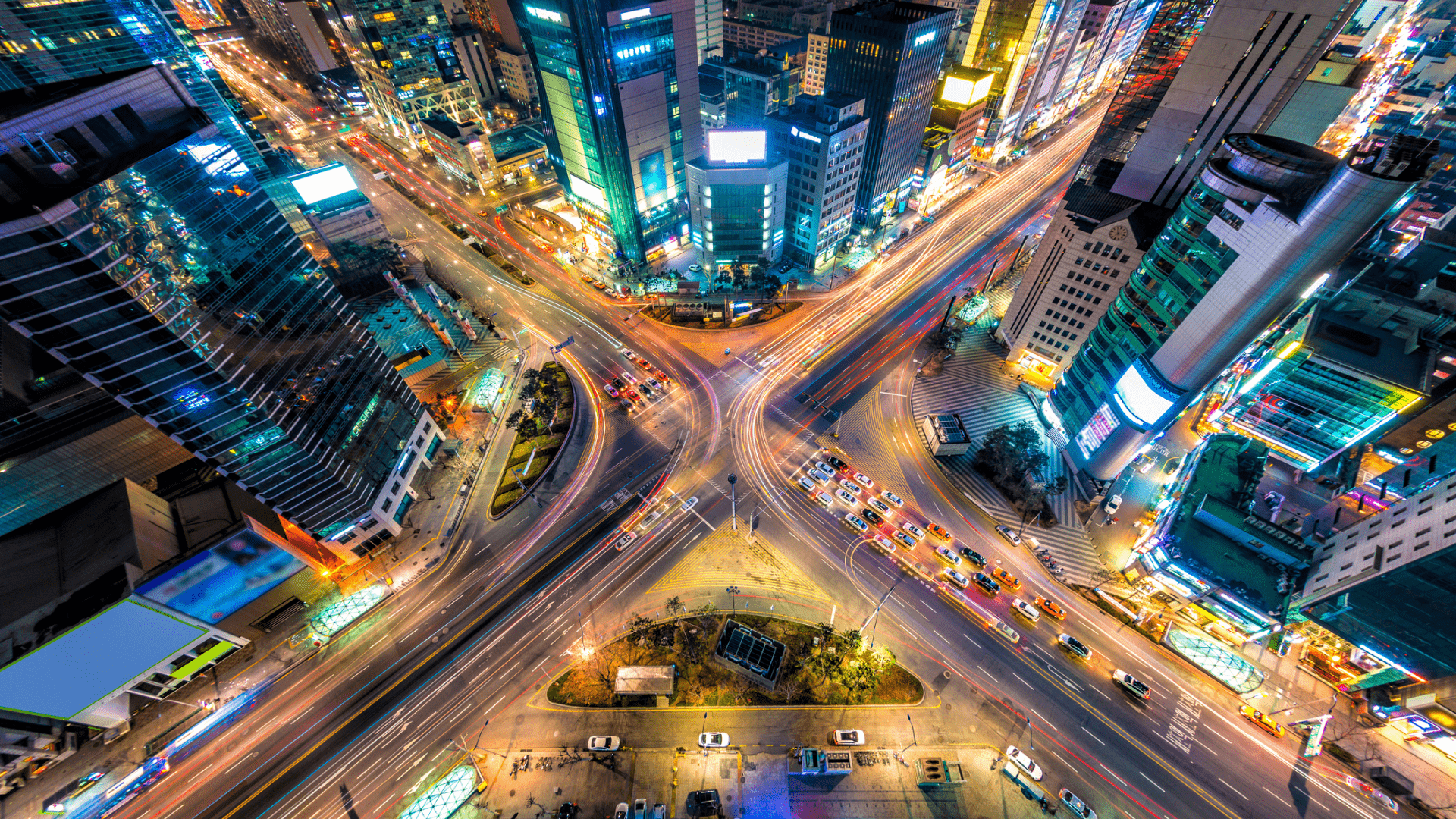Customer experience is our passion.
Set custom alerts for e-maintenance thresholds
When engine and vehicle health isn’t checked regularly – or when scheduled checks are forgotten – breakdowns become more likely and more costly. E-Maintenance is a powerful tool that automates checkup scheduling, sending customized email, text, or Advanced Map notifications to you and your mechanics.
Follow these steps to personalize your vehicles’ maintenance thresholds and automate email, text, and platform notifications when those thresholds are crossed.
- Click the “e-Maintenance” tab.
- Click the gear icon.
- Enter the name of the part you want checked (A), set the point at which you want that part checked (B), and choose the type of threshold you want to use (C). You can also set Warning notices (D) and Past Due notices (E). When you’ve completed your preferred settings, click “Save Changes” (F).
- Select your account name.
- Select “Setting.”
- Select “Notification Setting.”
- Select “Create Alert Notification.”
- Create your custom alert name.
- Check “e-Maintenance Alert.”
- Select the type of notification you want to receive, for example “Instant SMS.”
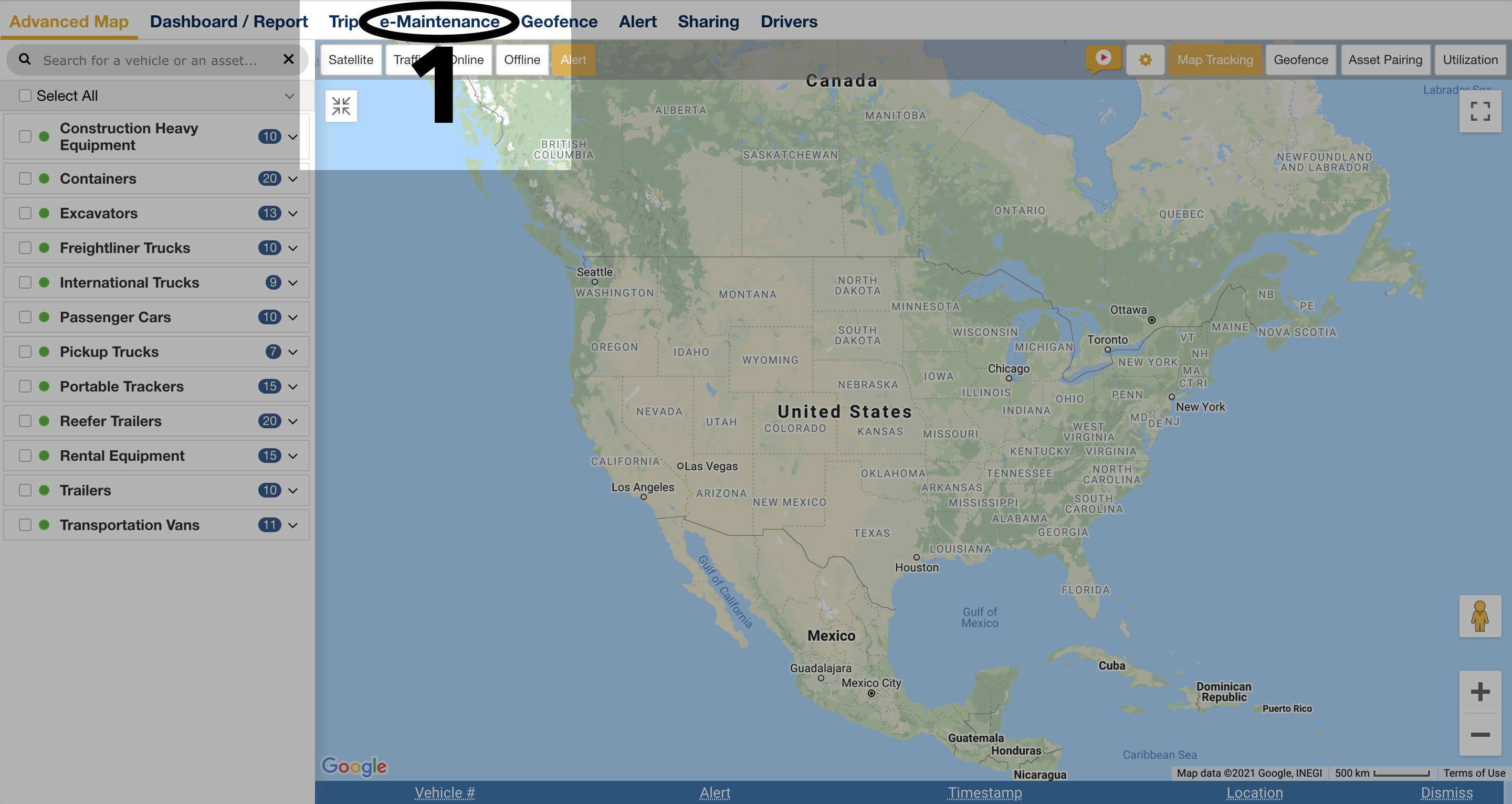
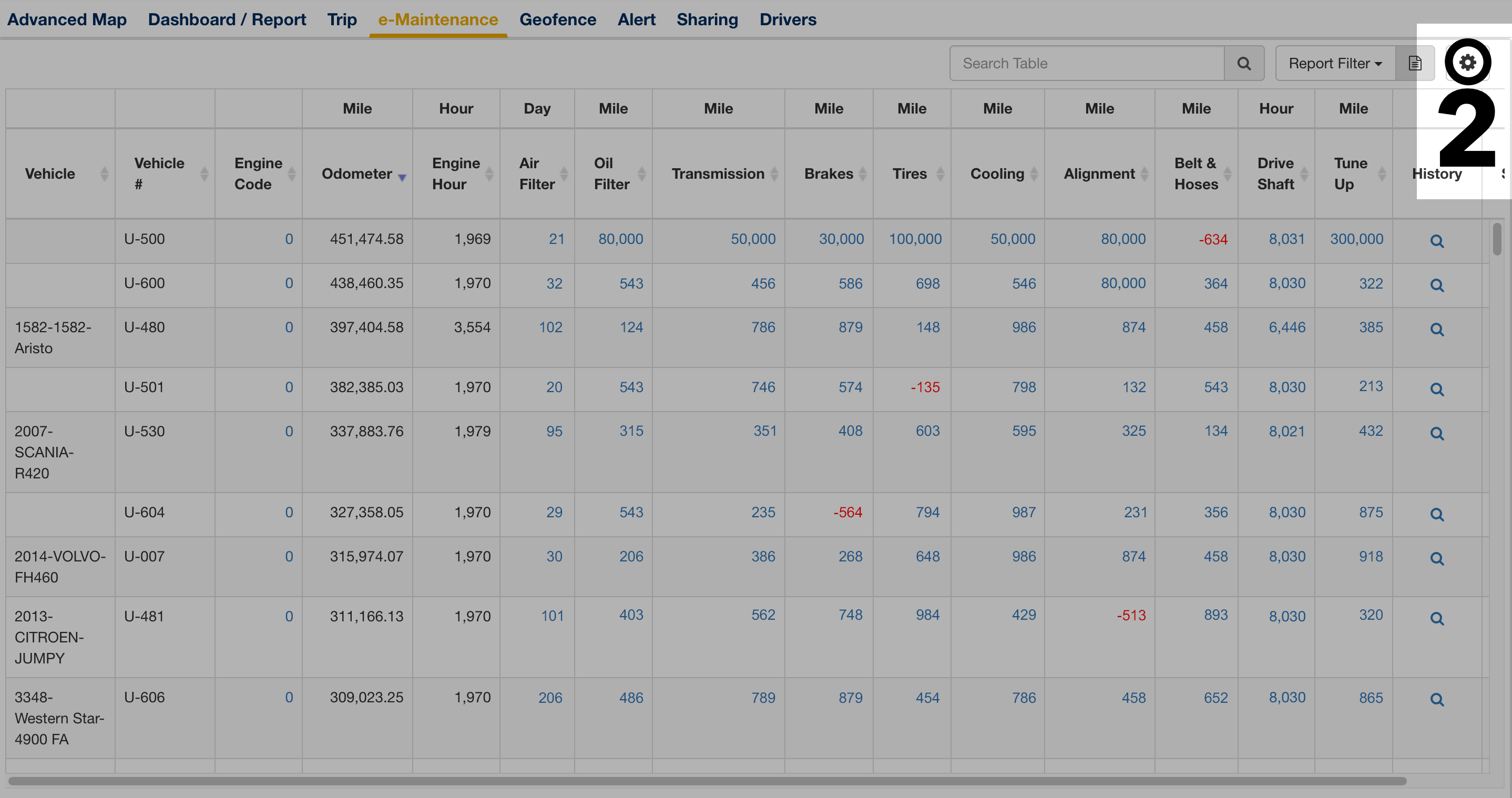
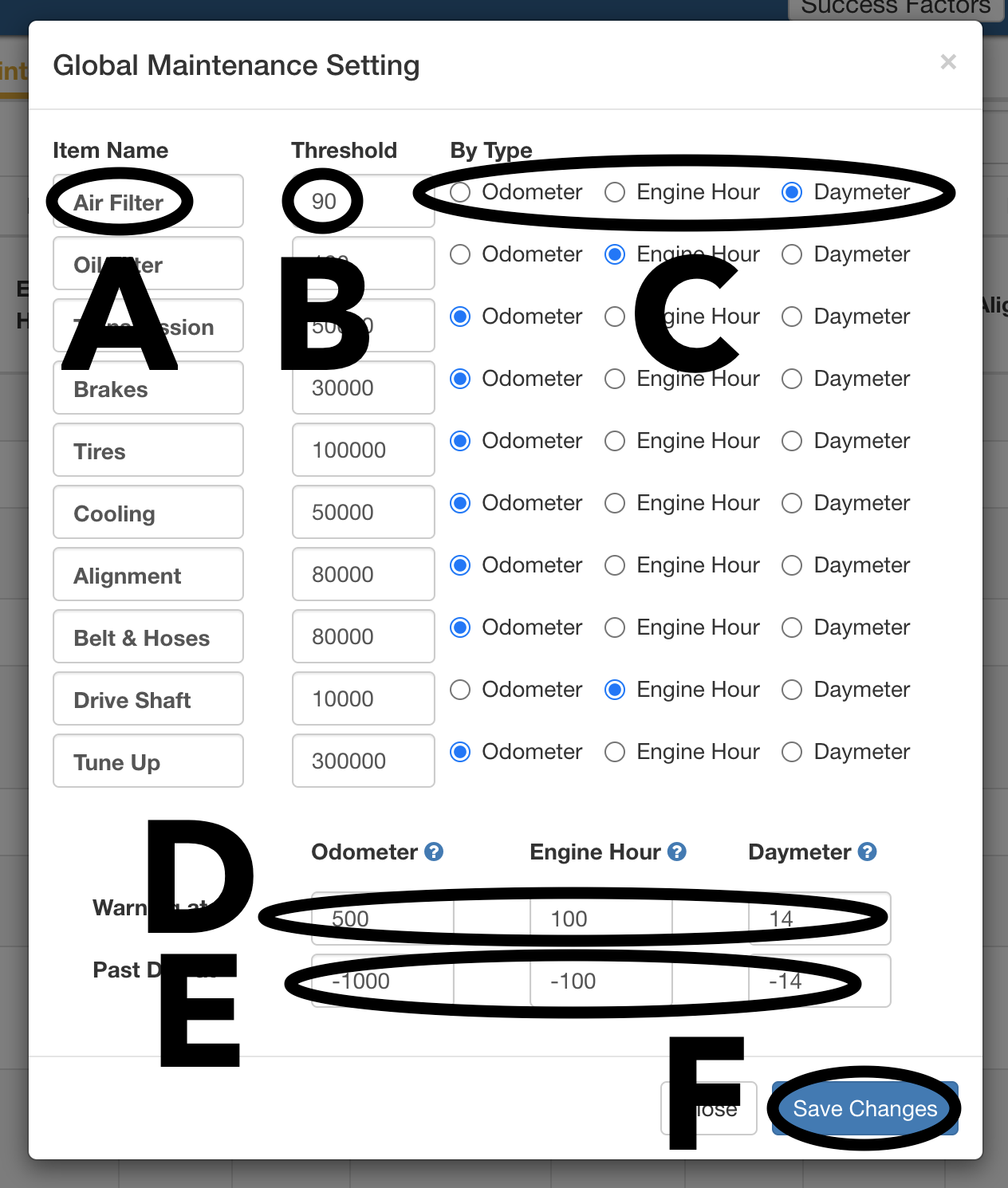
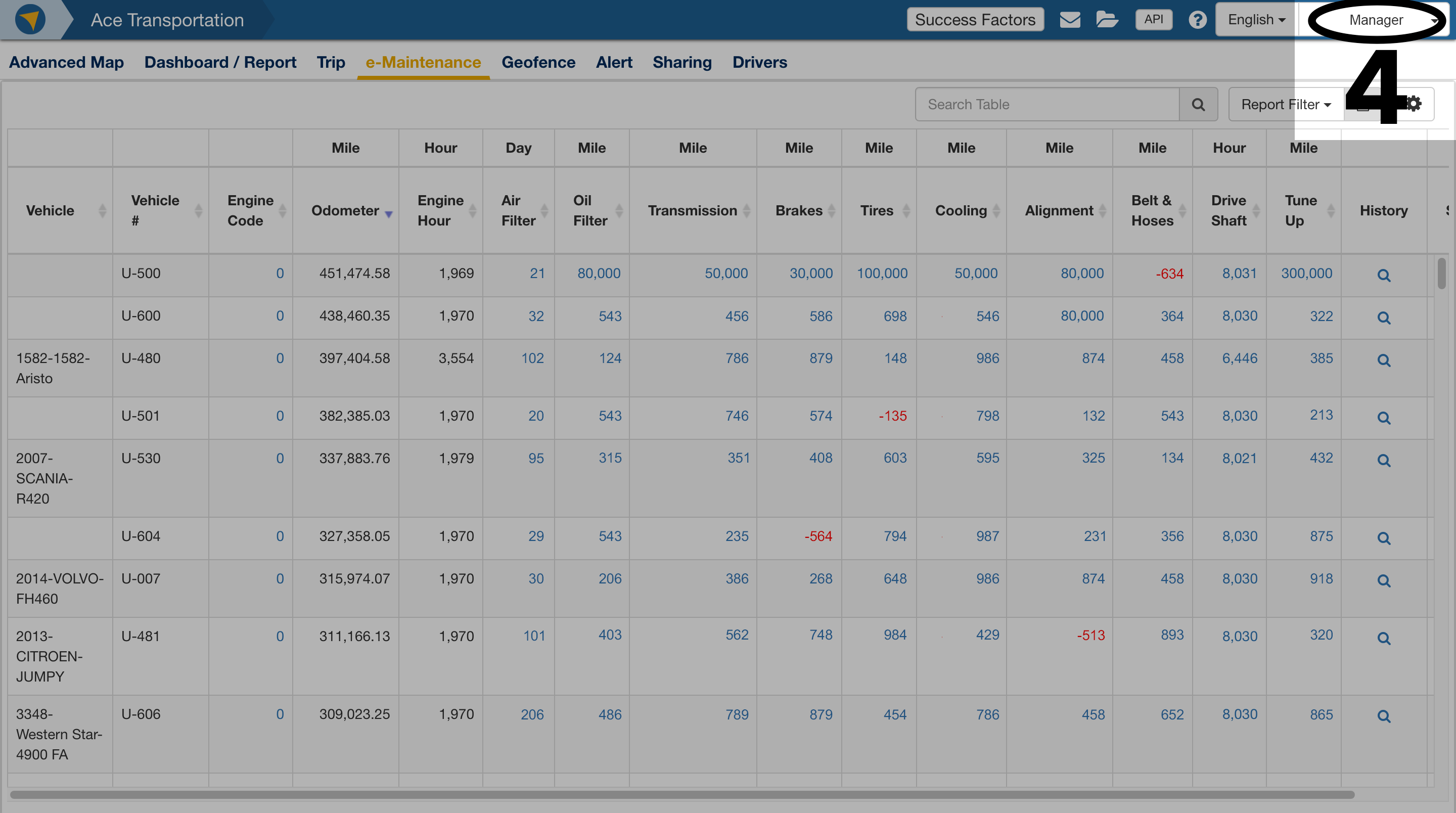
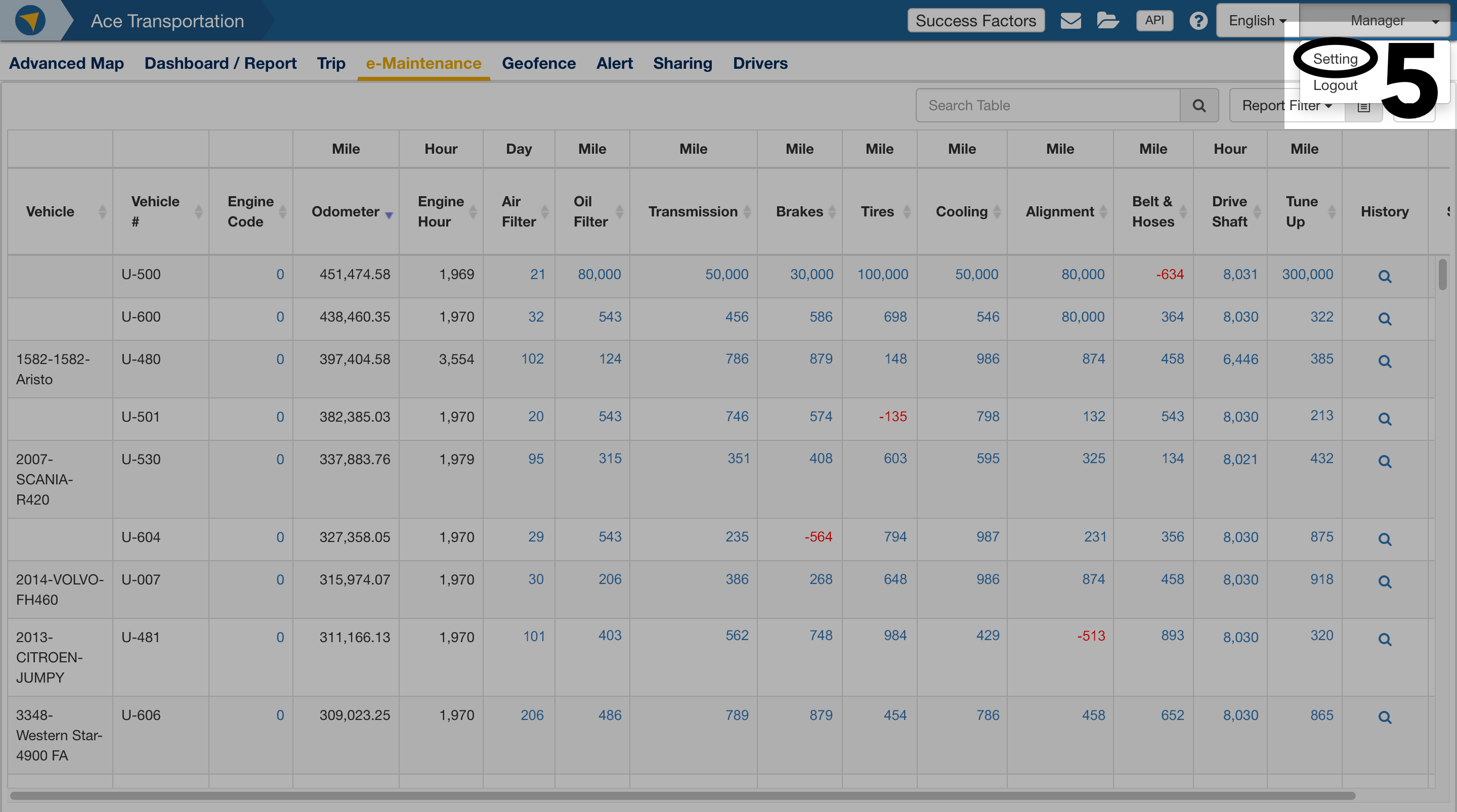
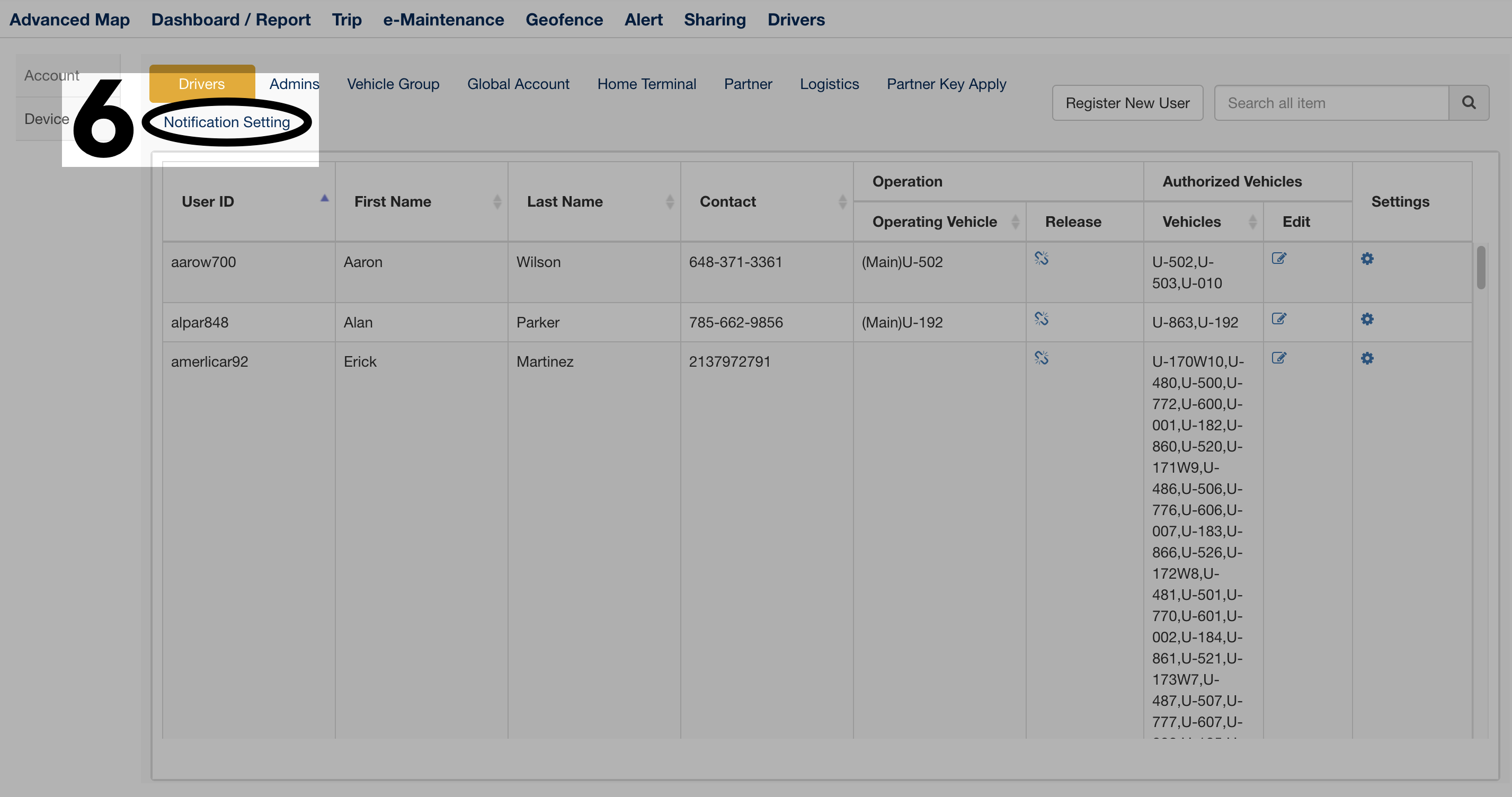
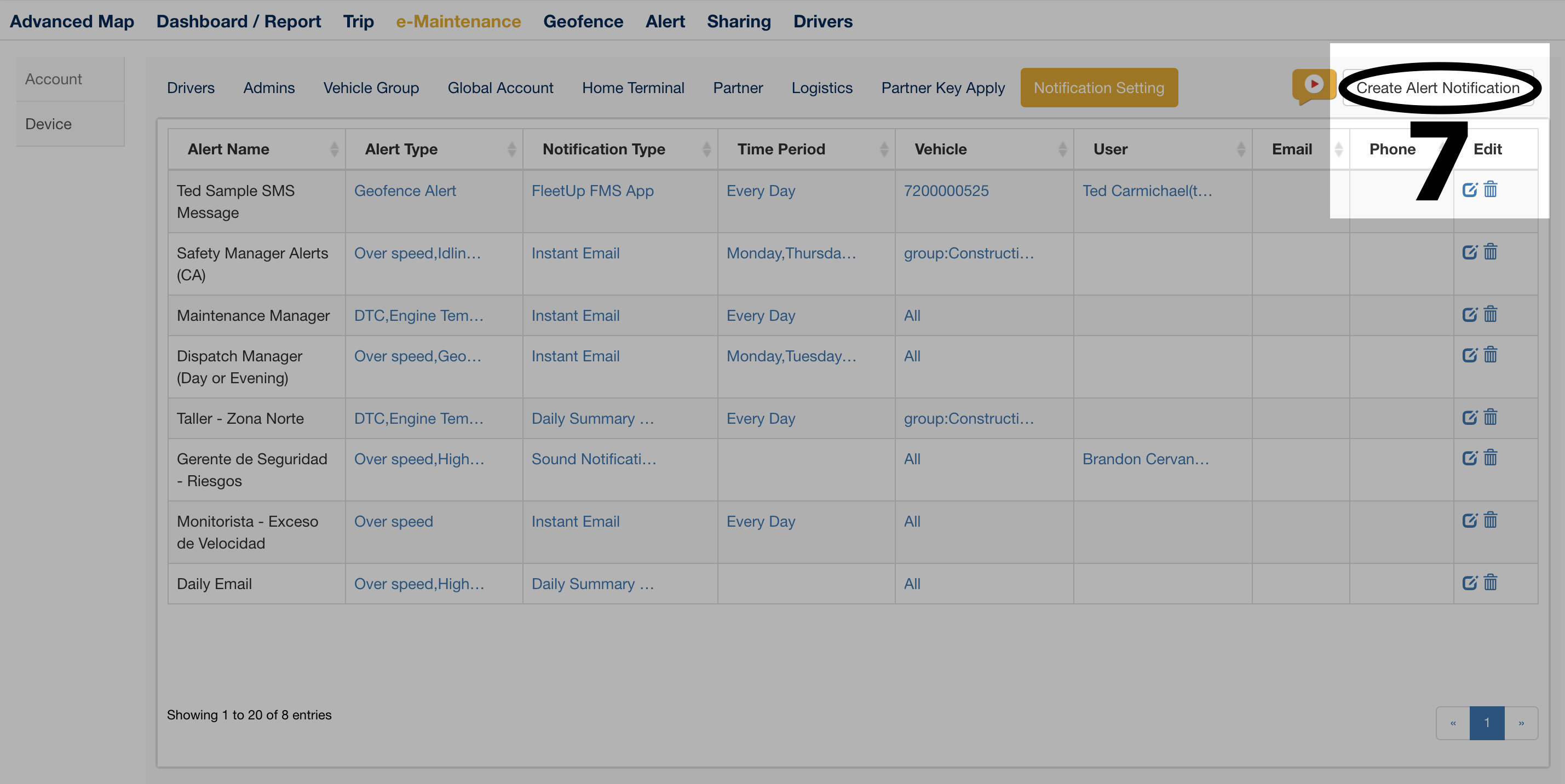
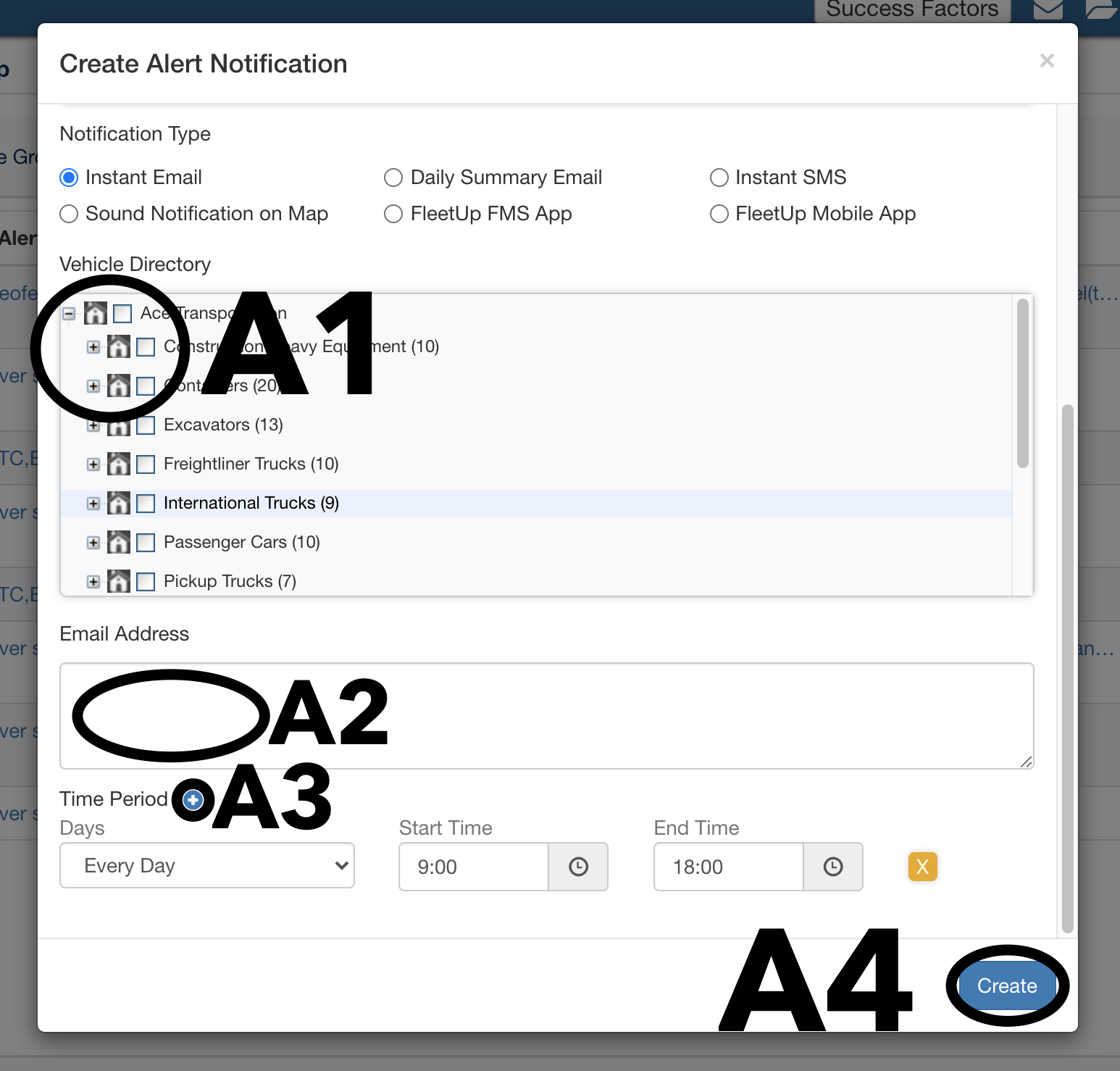
- If the notification type you chose was “Instant Email,” “Daily Summary Email,” or “Instant SMS,” continue to A.
- If you chose “Sound Notification on Map” or “FleetUp FMS App,” continue to B.
- If you chose “FleetUp Mobile App,” continue to C.
A1: Check the assets you want to monitor with your custom alert.
A2: Enter the email address you want your custom alert sent to. (If you chose “Instant SMS” for your notification type, enter the phone number you want your custom alert sent to.)
A3: Select the plus icon to limit your custom alert to certain time periods. Then choose your preferred day, start time, and end time. To create additional time periods, click the plus sign again.
A4: When you’re finished, select “Create.”
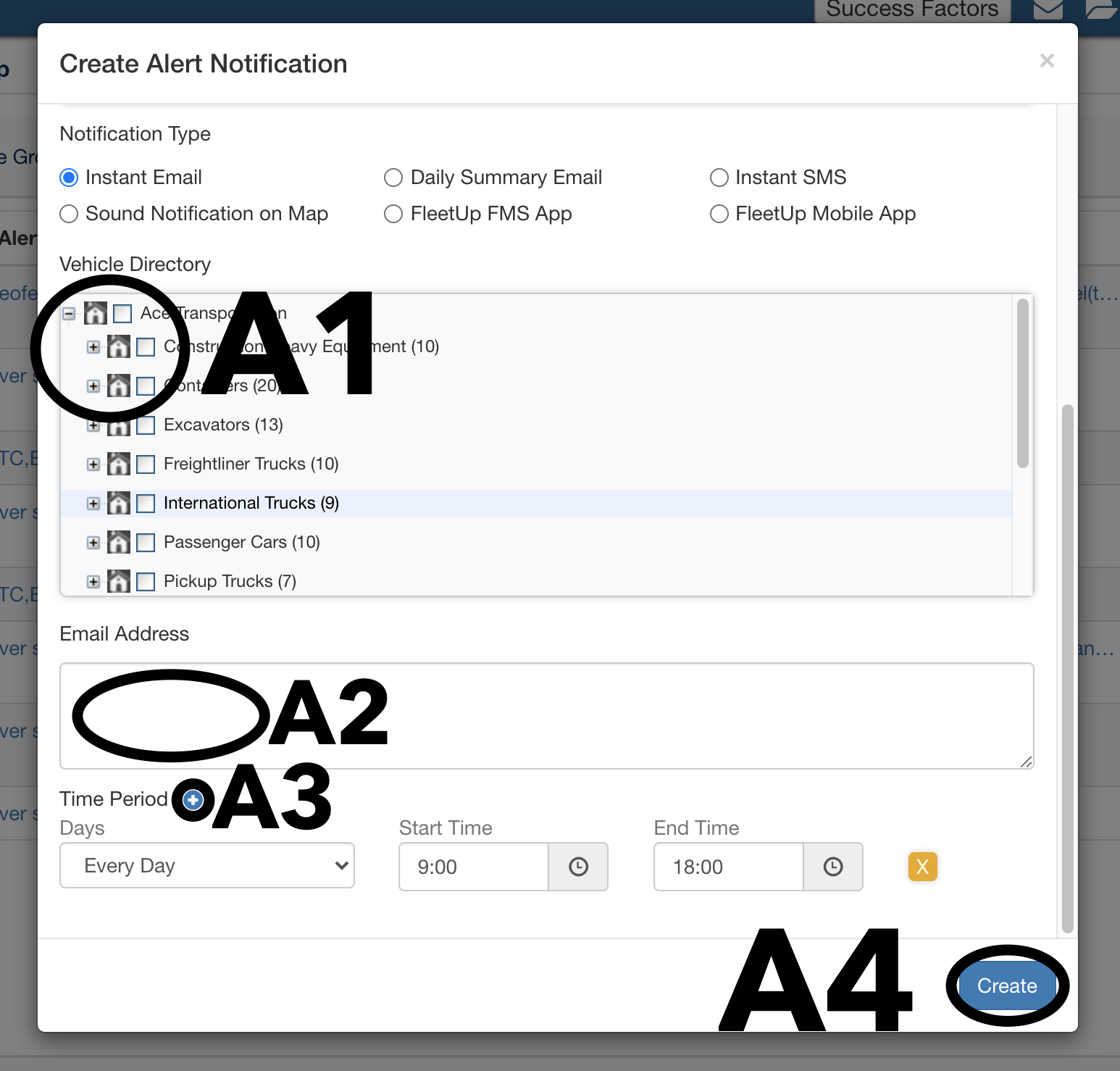
B1: Check the assets you want to monitor with your custom alert.
B2: Select the user or users you want your custom alert sent to.
B3: Select the plus icon to limit your custom alert to certain time periods. Then choose your preferred day, start time, and end time. To create additional time periods, click the plus sign again. (Not available for map sound notification alerts.)
B4: When you’re finished, select “Create.”
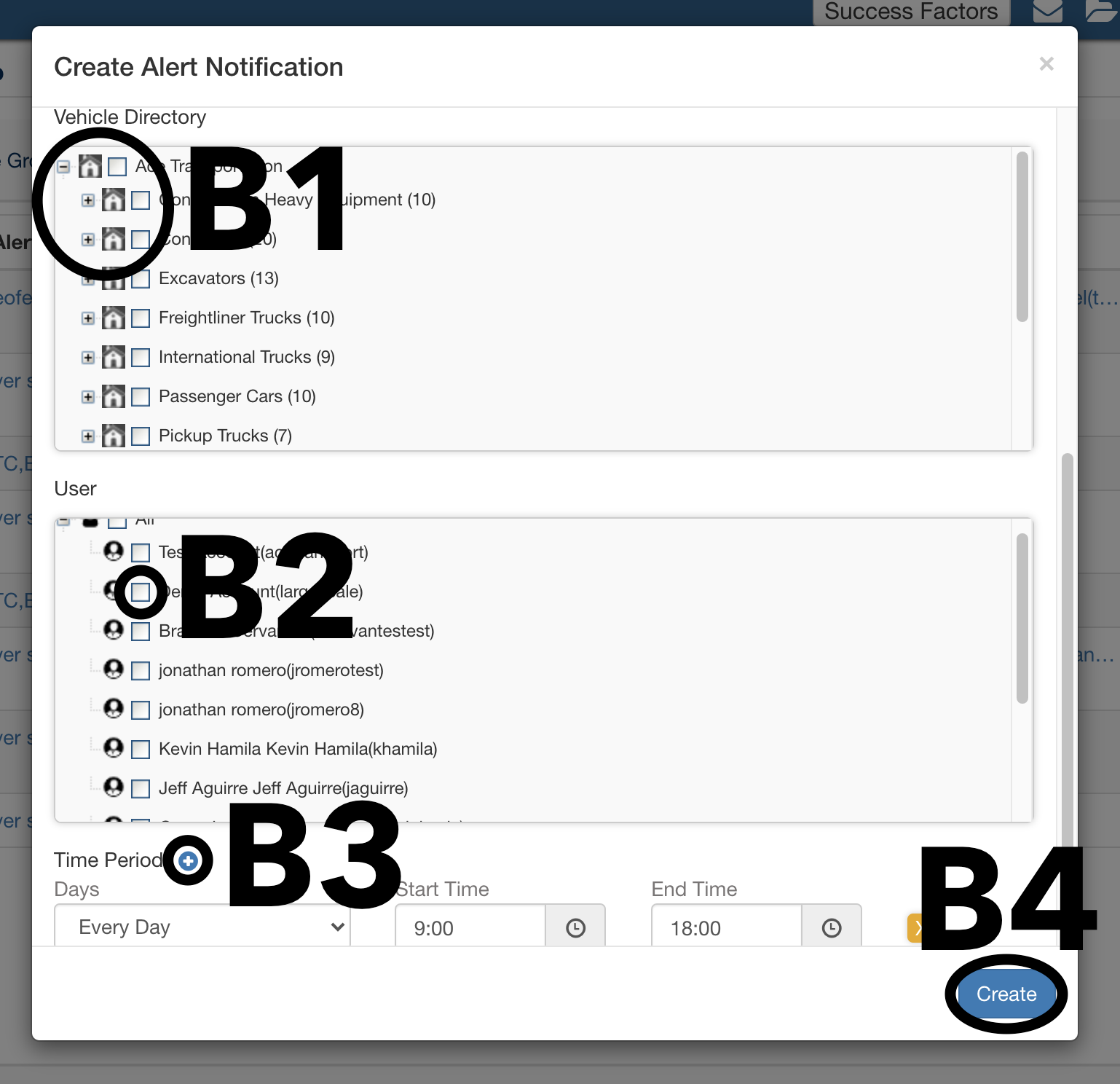
C1: Select the user or users you want your custom alert sent to.
C2: Select the plus icon to limit your custom alert to certain time periods. Then choose your preferred day, start time, and end time. To create additional time periods, click the plus sign again.
C3:When you’re finished, select “Create.”
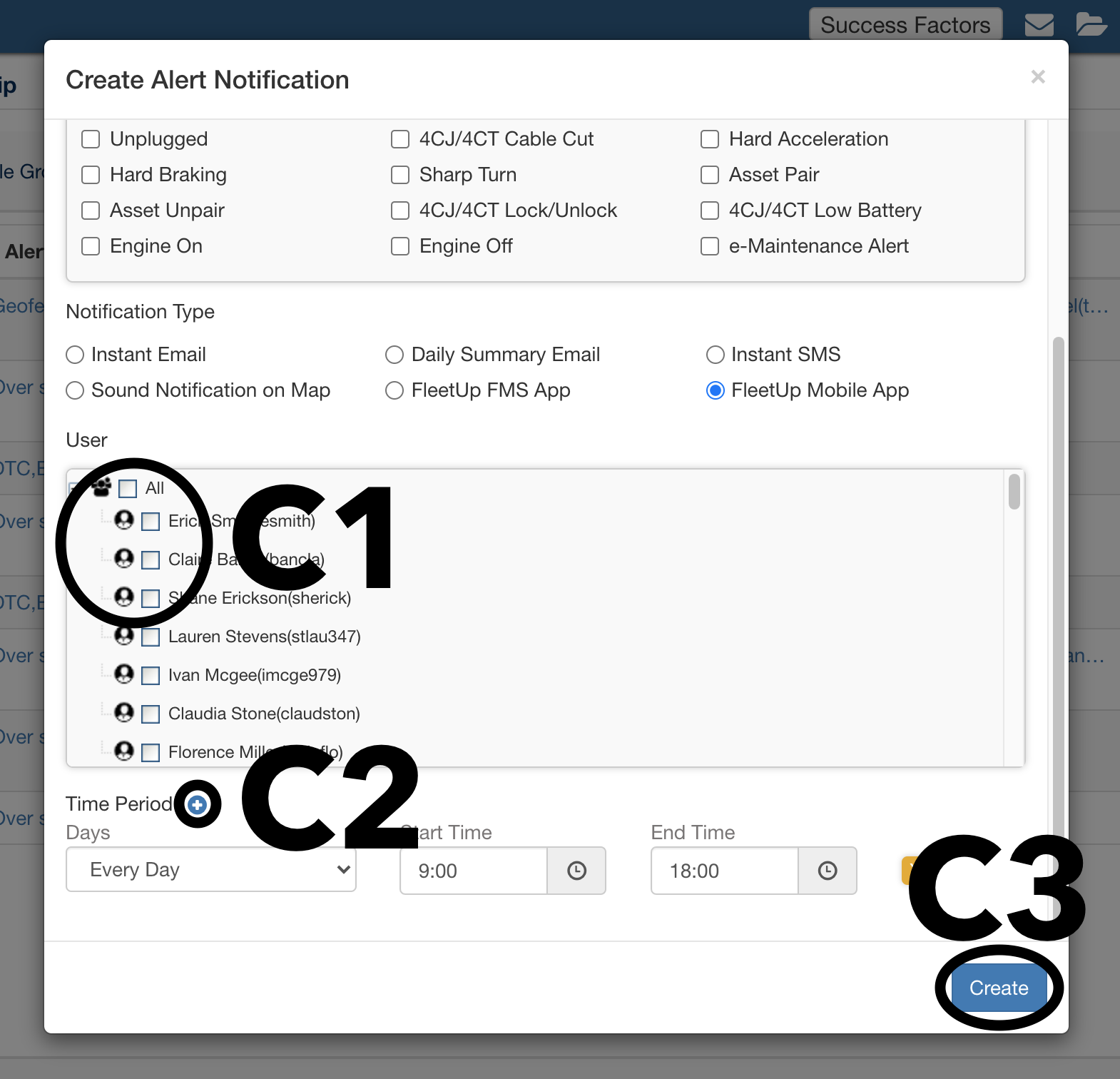
Not seeing what you’re looking for?
Give us a call or send an email:
(833) 66-FLEET
Support@FleetUp.com