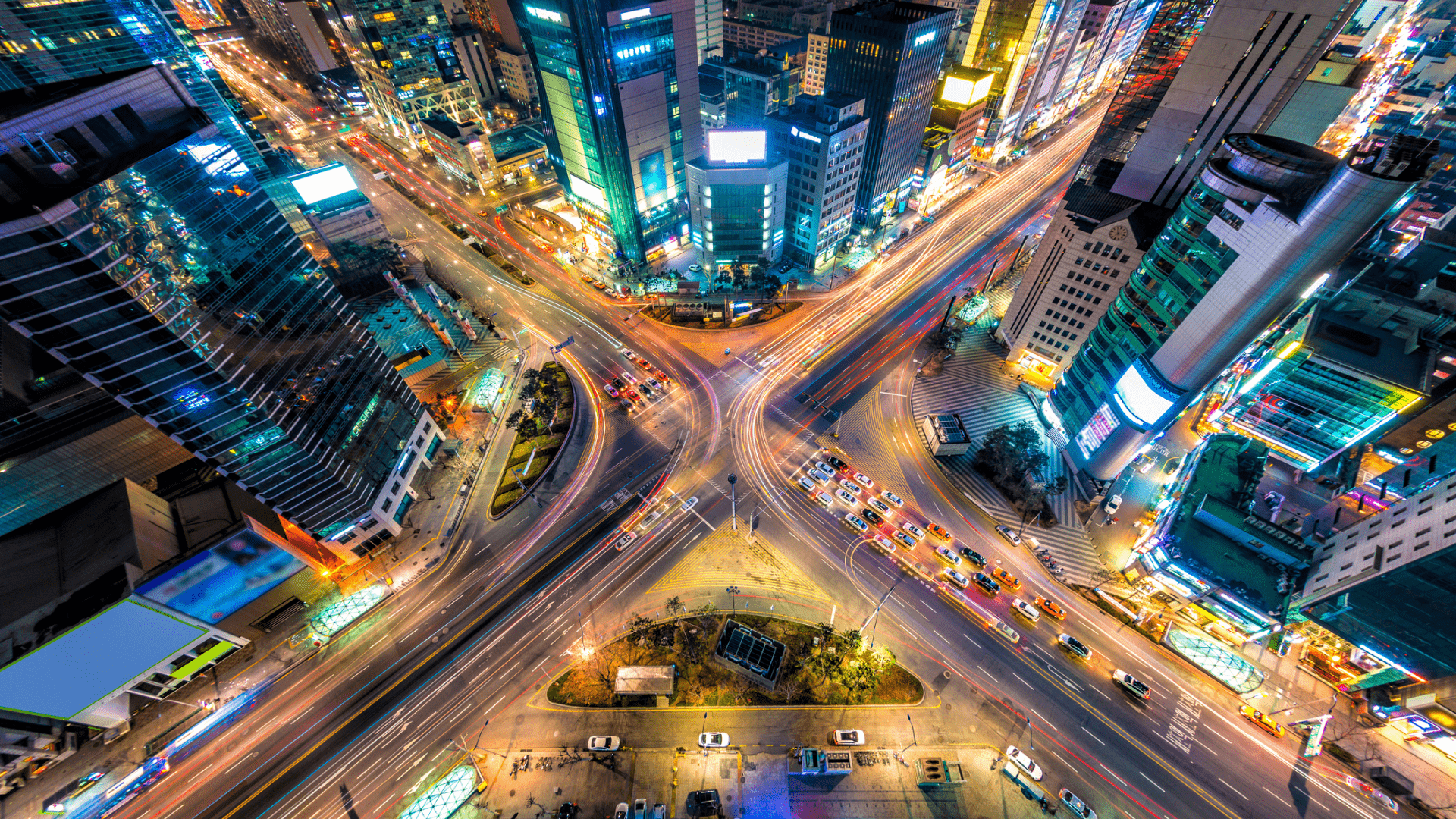Customer experience is our passion.
Advanced FAQ
Your Global Account is where you display all of the information for your main account such as your phone number, address, admin, email, DOT info, etc.
- Click your name in the top right corner.
- Click “Settings” from the drop down that appears.
- You will see “Global Account.” Click on that tab and select “Edit Global Settings.”
- Change/add what’s necessary and click “Save.”
A geofence is a custom area you set on the map in order to get notifications.
- Below the “Map” tab you will see “Map Tracking.” Click on the drop down and select “Geofence.”
- Put in the address that you want to set a geofence around.
- Select the circle icon if you want your geofence in a circle shape OR select the square shape if you’d like to create your own shape.
- Select the color of the geofence and click “Save.”
- Enter a geofence name, description (optional), and select the vehicles that you want applied to this geofence.
- Select which alert you’d like to recieve when vehicles enter and/or exit.
- You can also set a speed limit within the geofence and be notified if anyone passes the speed limit you set.
- Input the email address(es) or phone number(s) to which notifications will be sent and click “Save.”
- Click on the “Geofence” tab to see the data generated from the geofence you created.
To add a driver account follow the steps below:
- Select the drop down from your name in the right hand corner.
- Select “Settings” from the drop down.
- Select the “Driver” tab.
- Click on “Register New User.”
- To complete driver settings, click “Next Page.”
- To complete driver ELD settings, click “Save.”
By setting your own parameters, you can customize the alerts you receive.
- Click your name in the top right corner.
- Click “Settings” from the drop down that appears.
- Select “Device” on the left side of the screen (below “Account”).
- For each specific vehicle, you will need to click on the “Edit” icon.
- Select the “Alarm” tab and click “Edit Vehicle Setting.”
- Select your preferred alarm settings for speed, rpm, DTC, plugged/unplugged etc., and click “Save.”
Vehicle groups are created so organizations can track a group of vehicles that travel to a particular destination. This feature is especially handy for customers with larger fleets.
- Click your name in the top right corner.
- Click “Settings” from the drop down that appears.
- You will see “Vehicle Group.” Click on that tab.
- Click “Register New Group” and add a group name.
- Select “Device” on the left side of the screen (below “Account”).
- For each specific vehicle, you will need to click the “Edit” icon.
- Select the “Vehicle Info” tab and click “Edit Vehicle Setting.”
- Select “Assign To” from the drop down, select the group name you created, and save changes.
- Click your name in the top right corner.
- Click “Settings” from the drop down that appears.
- Select “Device” on the left side.
- Click the “Edit” icon on the right side.
- Select “Edit Device Setting.”
- Vehicle info tab.
- Edit vehicle settings.
- Change the vehicle name and click “Save.”
To add an admin account follow the steps below:
- Select the drop down from your name in the right hand corner.
- Select “Settings” from the drop down.
- Select the “Admin” tab.
- Click on “Register New User.”
- To complete admin settings, click “Save.”
Yes, you can customize HOS, mark a driver as exempt, enable yard movement, and enable personal conveyance.
- Click your name in the top right corner.
- Click “Settings” from the drop down that appears.
- Select “Account” on the left side of the screen (above “Device”).
- For each driver, you will need to click the “Setting” icon individually to change the settings.
- Click “Driver ELD Setting.”
- Click “Edit Account Setting.”
- Make necessary changes and click “Save.”
E-Maintenance notifies you when your vehicle is due for maintenance.
- Click the “E-maintenance” tab.
- Click the “Settings” icon in the top right.
- Choose your preferred parameters and click “Save Changes.”
Not seeing what you’re looking for?
Give us a call or send an email:
(833) 66-FLEET
Support@FleetUp.com