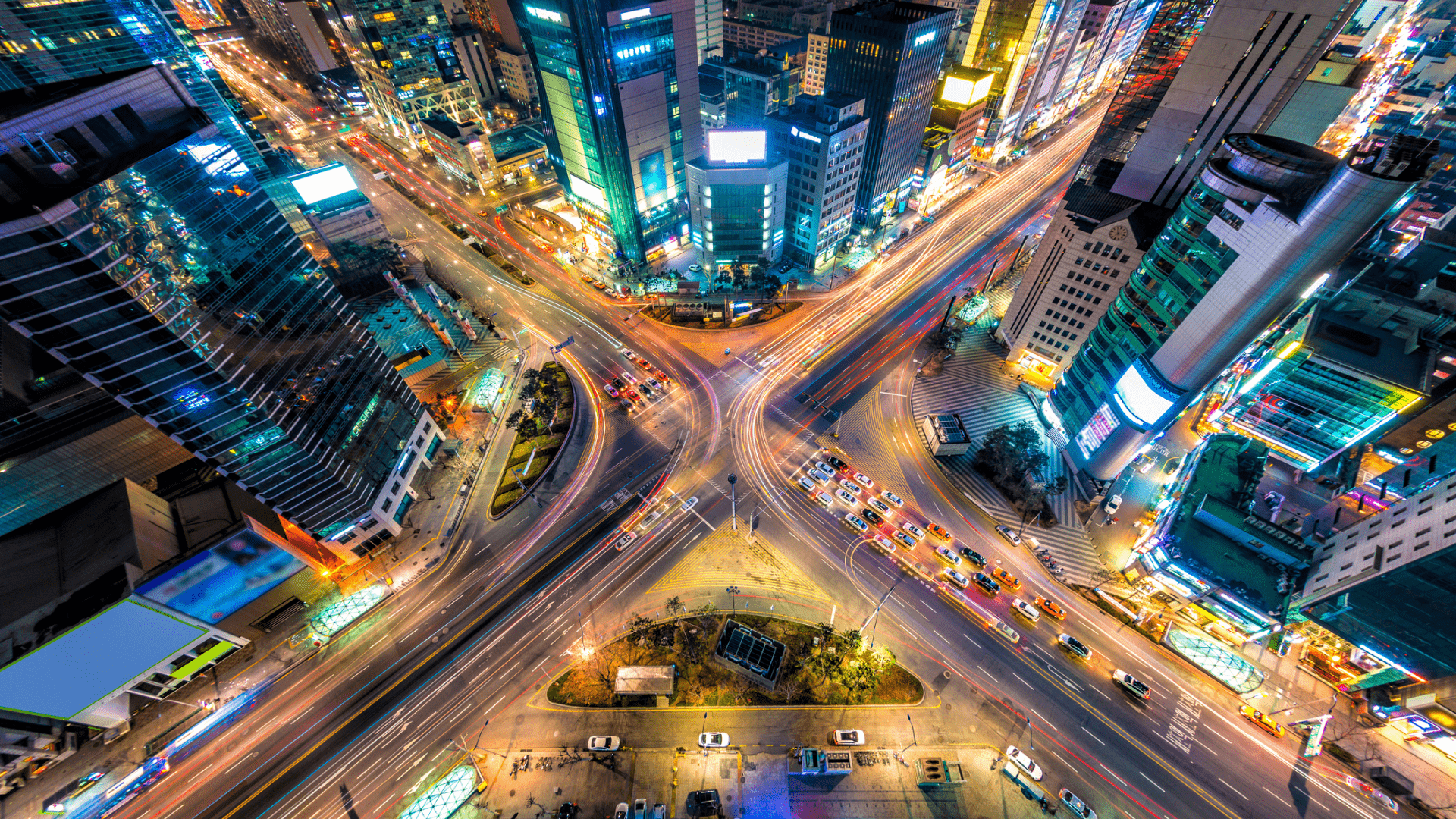Customer experience is our passion.
FAQs - Standard FAQs
Your Global Account is where you display all of the information for your main account such as your phone number, address, admin, email, DOT info, etc.
- Click your name in the top right corner.
- Click “Settings” from the drop down that appears.
- You will see “Global Account.” Click on that tab and select “Edit Global Settings.”
- Change/add what’s necessary and click save.
Home terminals locate your office(s) on a map. If you have multiple offices in different time zones, creating home terminals and assigning vehicles to each terminal will prevent your driver from “losing time” when entering a different time zone.
- Click your name in the top right corner.
- Click “Settings” from the drop down that appears.
- You will see “Home Terminal.” Click that tab.
- Enter your address and click “Save.”
- A pop-up will appear where you can fill out the terminal name, radius, and time zone.
- Click “Save changes.”
A geofence is a custom area you set on the map in order to get notifications.
- Below the “Map” tab you will see “Map Tracking.” Click on the drop down and select “Geofence.”
- Put in the address that you want to set a geofence around.
- Select the circle icon if you want your geofence in a circle shape OR select the square shape if you’d like to create your own shape.
- Select the color of the geofence and click “Save.”
- Enter a geofence name, description (optional), and select the vehicles that you want applied to this geofence.
- Select which alert you’d like to recieve, when vehicles enter and/or exit.
- You can also set a speed limit within the geofence and be notified if anyone passes the speed limit you have set.
- Input the email address(es) or phone number(s) to which notifications will be sent and click “Save.”
- Click on the “Geofence” tab to see the data generated from the geofence you created.
To add a driver account, follow the steps below:
- Select the drop down from your name on the right hand corner.
- Select “Settings” from the drop down.
- Select the “Driver” tab.
- Click on “Register New User.”
- To complete driver settings, click “Next Page.”
- To complete driver ELD settings, click “Save.”
By setting your own parameters, you can customize the alerts you receive.
- Click on your name in the top right corner.
- Click on “Settings” from the drop down that appears.
- Select “Device” on the left side of the screen (below “Account”).
- For each specific vehicle, you will need to click on the “Edit” icon.
- Select the “Alarm” tab and click “Edit Vehicle Setting.”
- Select alarm settings for speed, rpm, DTC, plugged/unplugged, etc., and click “Save.”
Vehicle groups are created and used so an organization can track a group of vehicles that travel to a particular destination. This feature is especially handy for customers with larger fleets.
- Click your name in the top right corner.
- Click “Settings” from the drop down that appears.
- You will see “Vehicle Group.” Click on that tab.
- Click “Register New Group” and add a group name.
- Select “Device” on the left side of the screen (below “Account”).
- For each specific vehicle, you will need to click on the “Edit” icon.
- Select the “Vehicle Info” tab and click “Edit Vehicle Setting.”
- Select “Assign To.” From the drop down, select the group name you created and save changes.
- Click your name in the top right corner.
- Click “Settings” from the drop down that appears.
- Select “Device” on the left side.
- Click the “Edit” icon on the right.
- Select “Edit Device Setting.”
- Select the “Vehicle Info” tab.
- Edit vehicle settings.
- Change vehicle name and click “Save.”
To add an admin account, follow the steps below:
- Select the drop down from your name in the right hand corner.
- Select “Settings” from the drop down menu.
- Select the “Admin” tab.
- Click on “Register New User.”
- Complete admin settings and hit “Save.”
Yes, you can customize HOS, mark a driver as exempt, enable yard movement, and enable personal conveyance.
- Click on your name on the top right corner.
- Click “Settings” from the drop down that appears.
- Select “Account” on the left side of the screen (above “Device”).
- For each driver, you will need to click on the “Setting” icon individually to change the settings.
- Click “Driver ELD Setting.”
- Click “Edit Account Setting.”
- Make necessary changes and click “Save.”
Not seeing what you’re looking for?
Give us a call or send an email:
(833) 66-FLEET
Support@FleetUp.com