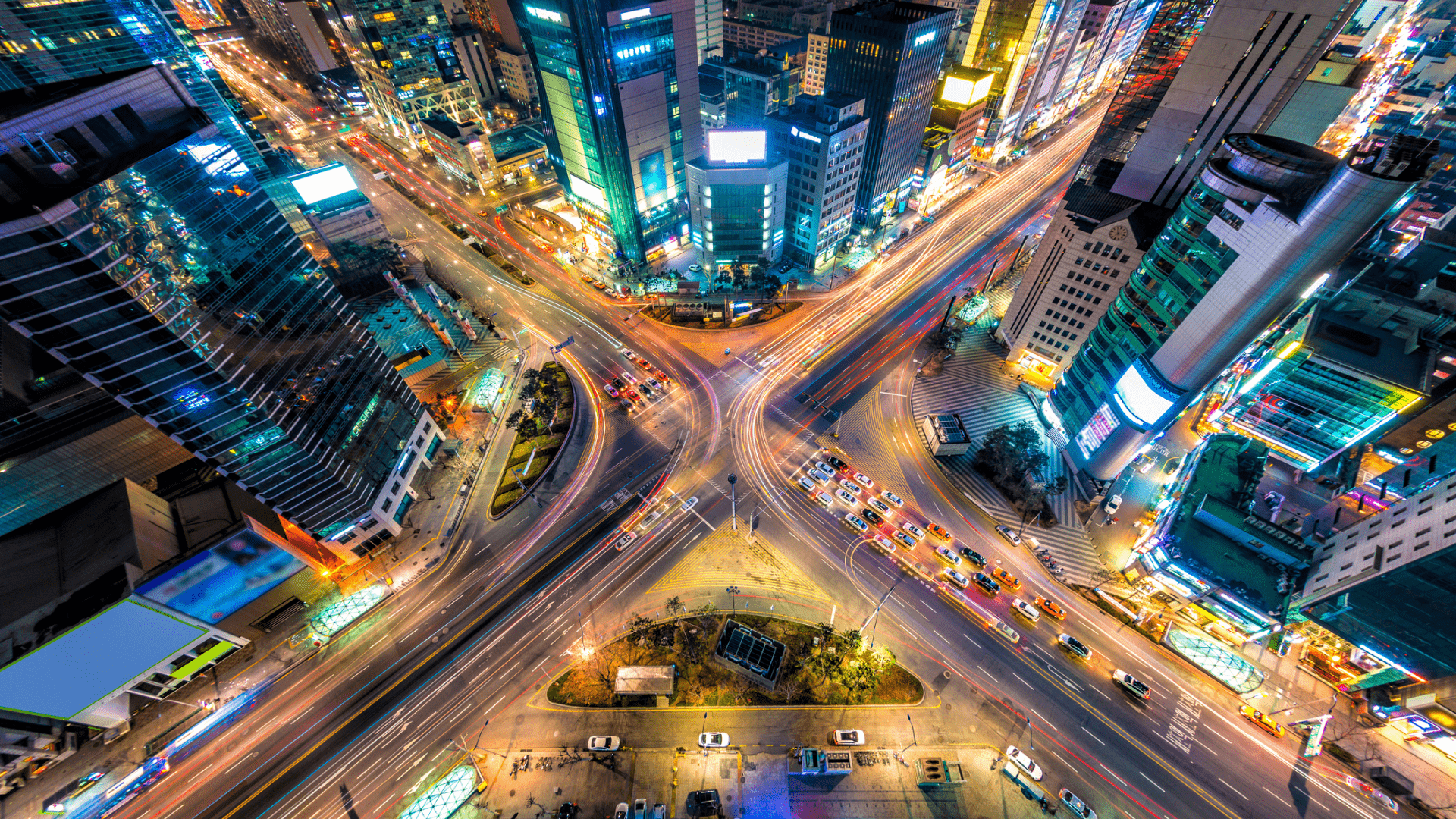FleetUp Support
Customer experience is our passion.
Complete a DVIR
Our app will help you fill out and submit your pre and post-DVIRs faster than ever. The following steps break down FleetUp Mobile’s intuitive DVIR interface:
Go to the “DVIR” feature via the home page or the menu.
- Click “Create New Inspection Report.”
- Enter “Report Title.”
- Enter “Trailer.”
- Enter “Team Driver.”
- Enter “Start Odometer.”
- Enter “End Odometer” if you’ve finished your trip.
- If you detect no defects, select “I detect no defects and the condition of the above vehicle is safe.” Then proceed to Step 13.
- If you do detect defects in the vehicle or the trailer, select “I detected and list defects in this vehicle that would likely affect the safe operation of this vehicle.”
- If you detect defects in the vehicle, click the top plus sign.
- If you detect defects in the trailer, click the middle plus sign.
- Select the defect(s) you have found.
- Click “Ok.”
- When you have completed your DVIR, click “Submit.”
- Click “Agree.”
- Click “OK.”
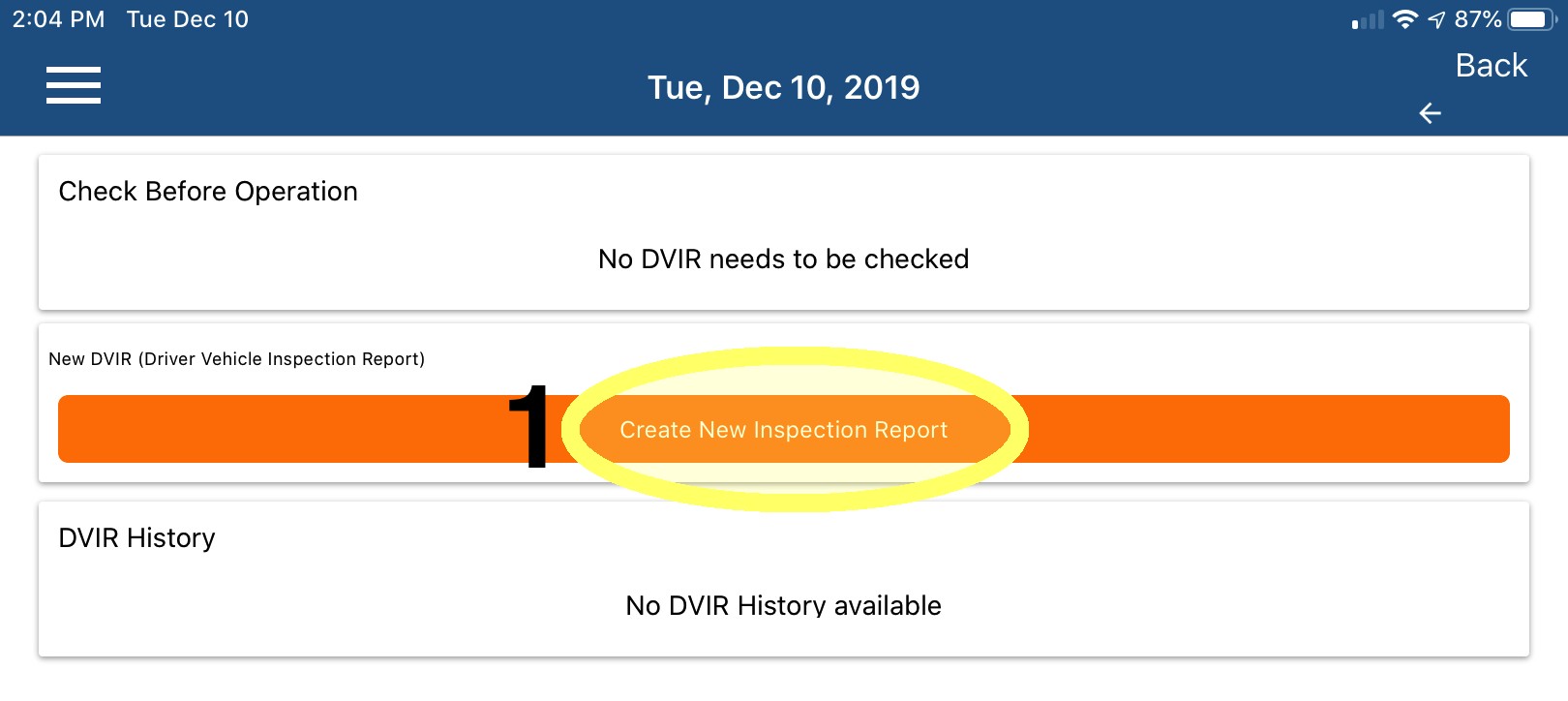
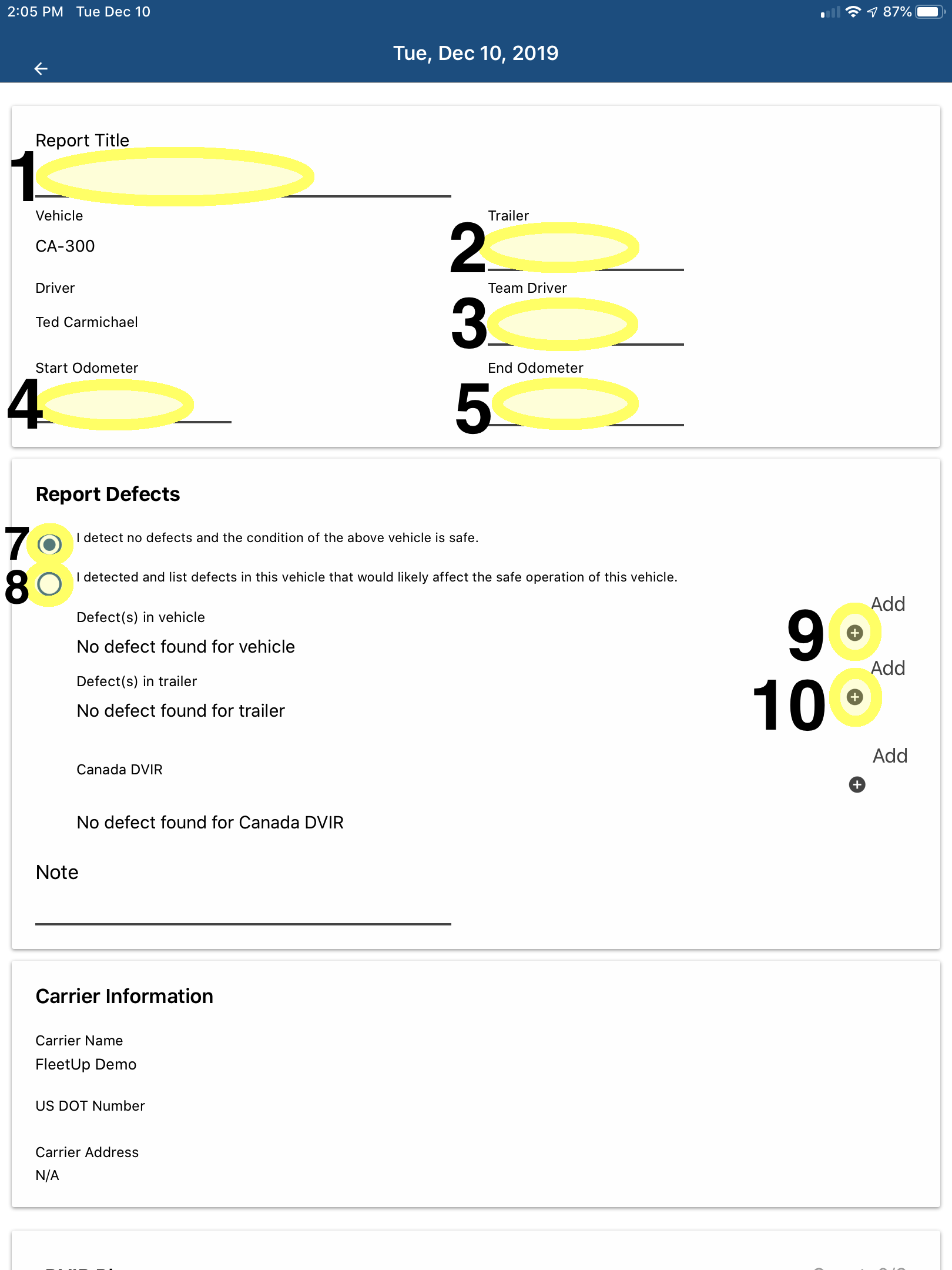
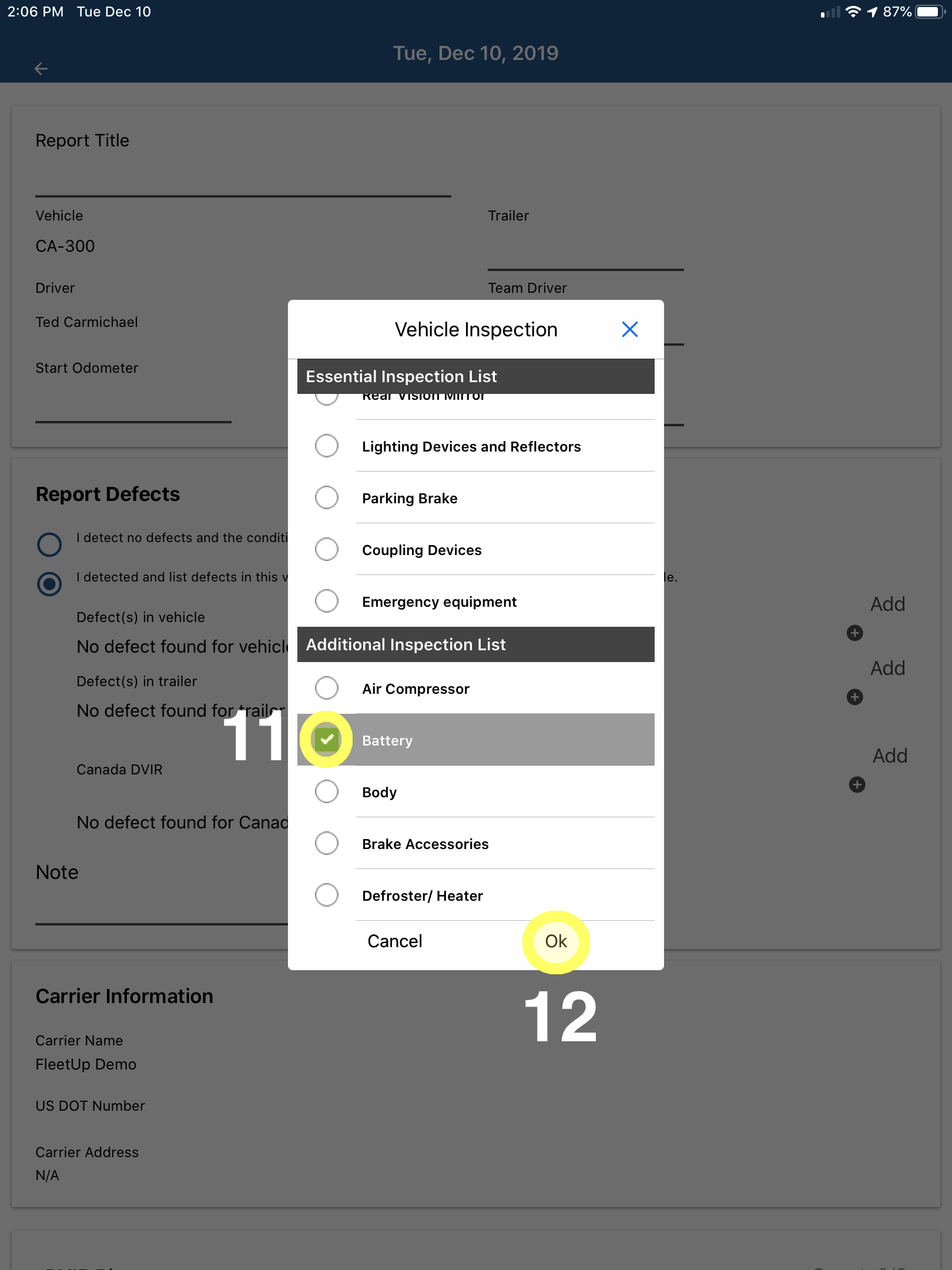 – If you are ready to submit your DVIR, proceed to Step 13.
– If you are ready to submit your DVIR, proceed to Step 13.– If you want to make a note, proceed to “A: Write a Note.”
– If you want to take a new picture, proceed to “B: Take a Picture with Your Camera.”
– If you want to use a picture you’ve already taken, proceed to “C: Select a Picture from Your Gallery.”
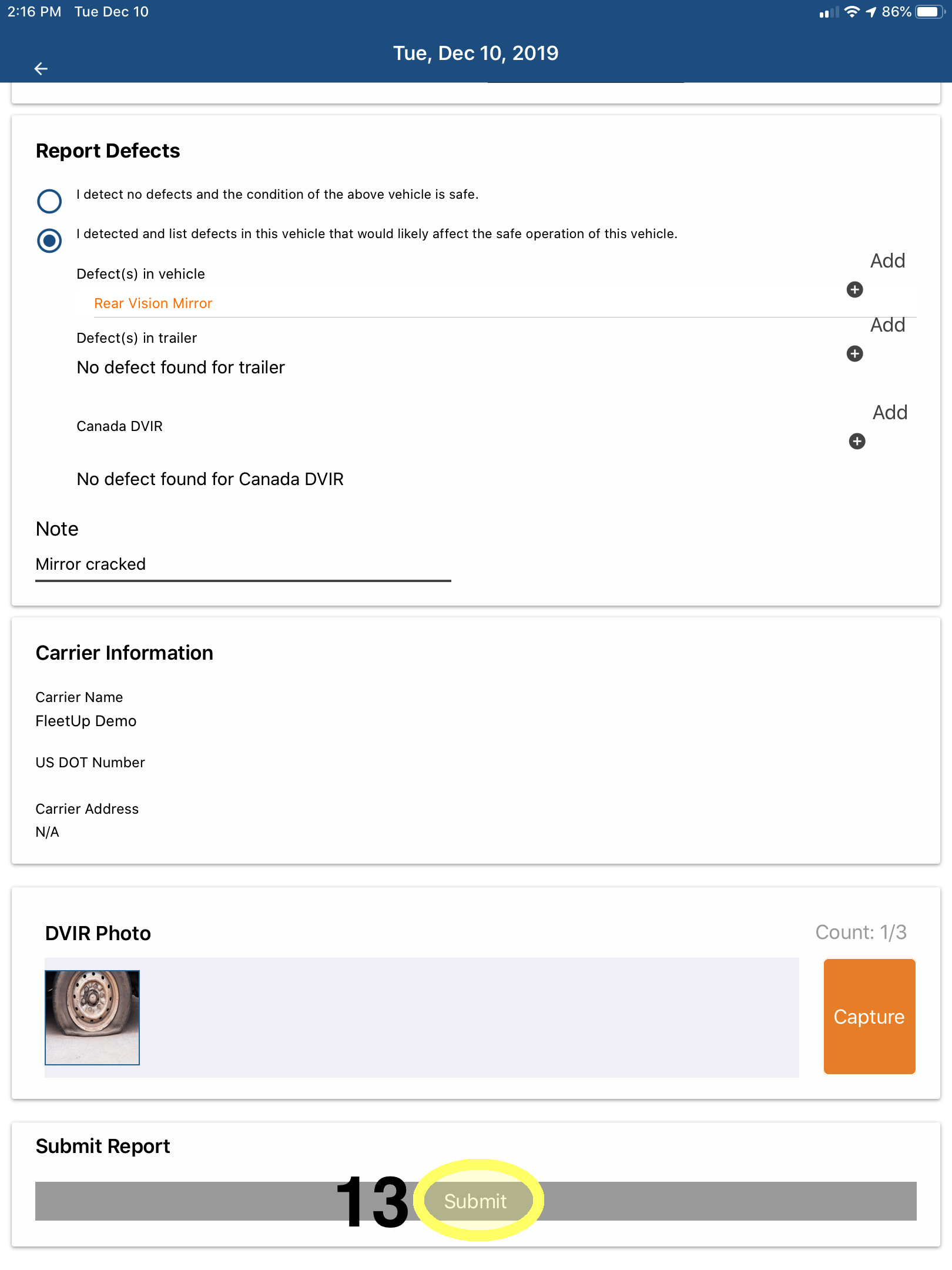
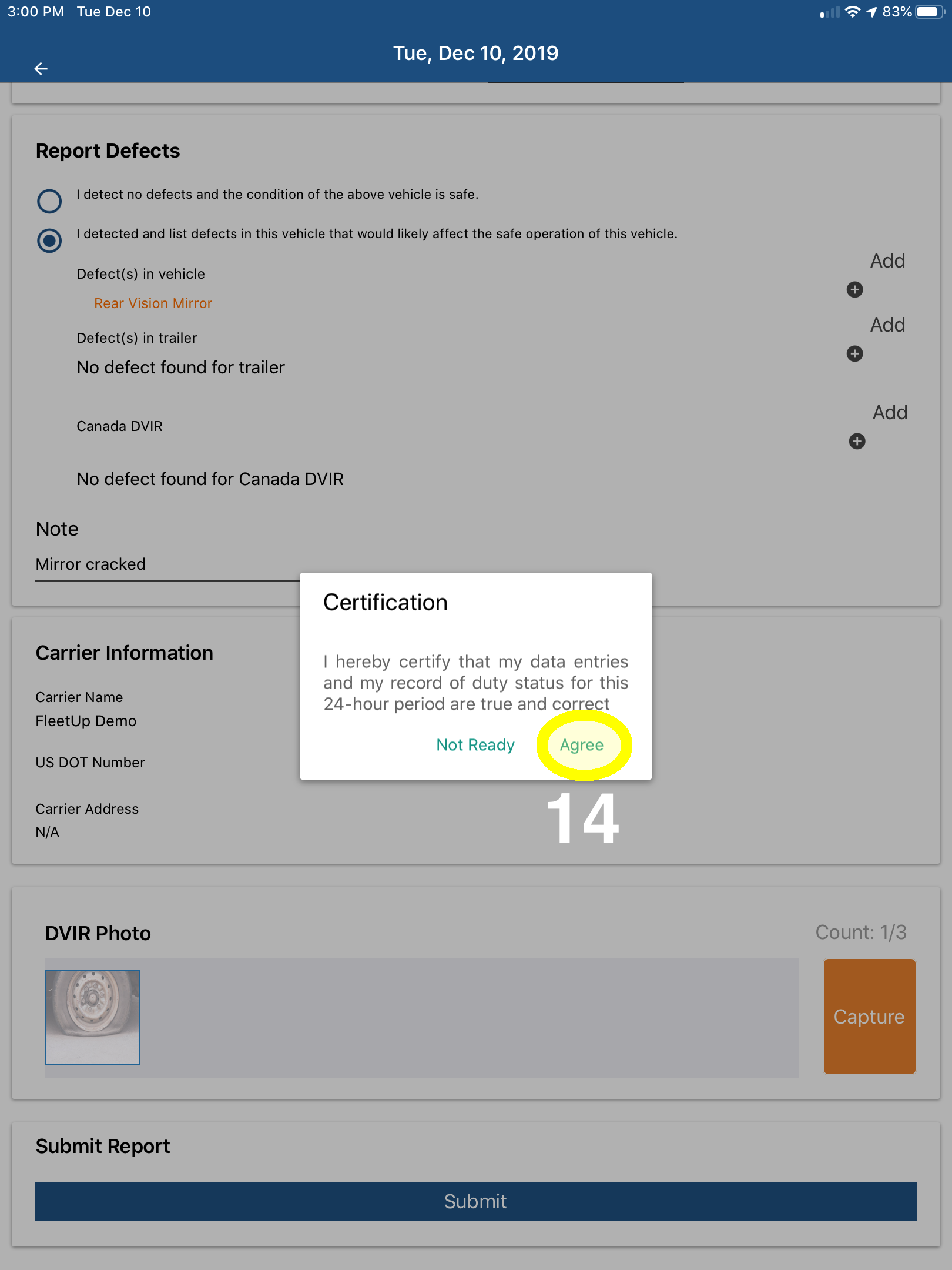
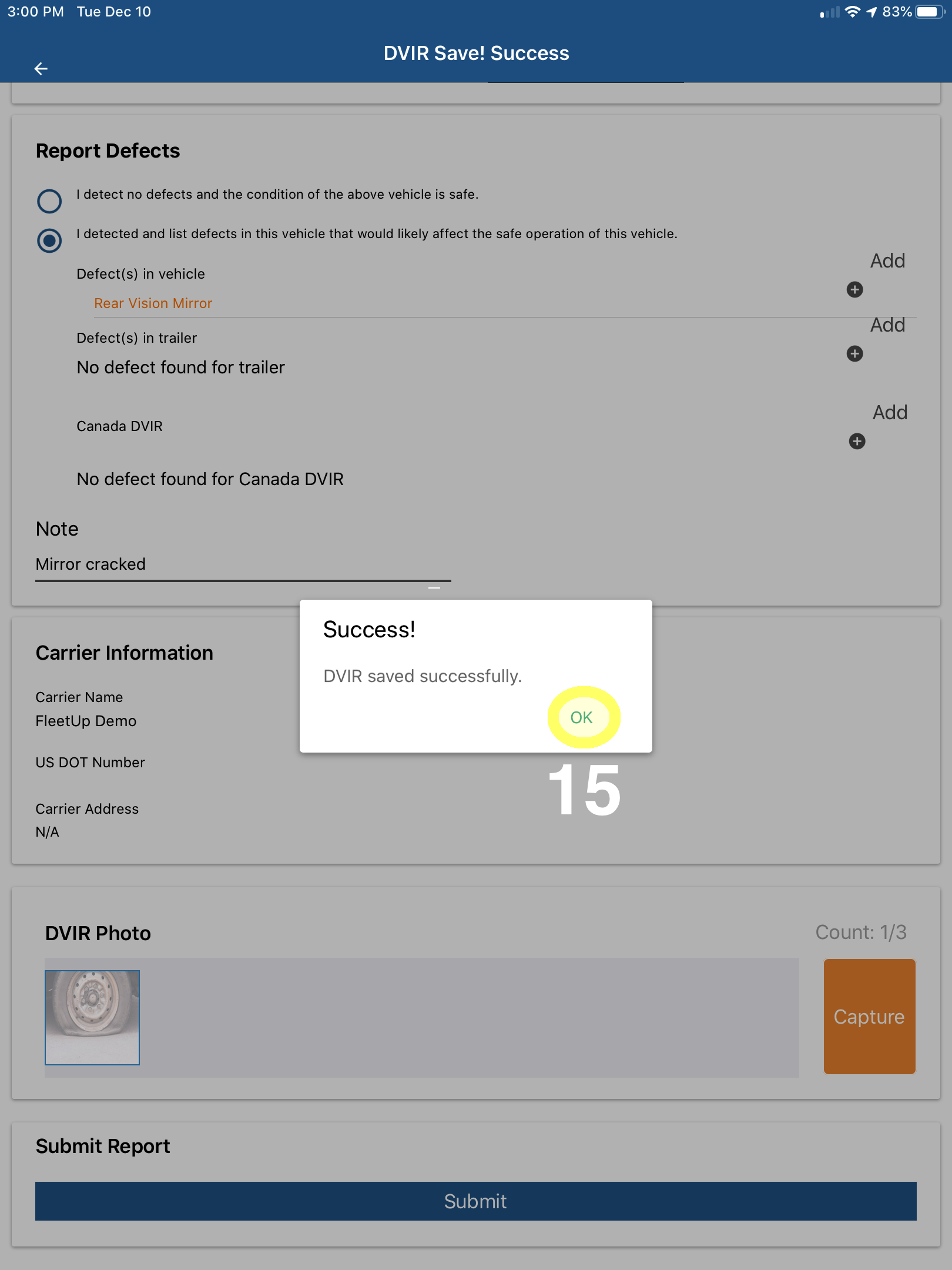
A: Write a Note
- Type your note beneath “Note.”
- To complete your DVIR, return to step 13 in “Create a New DVIR.”
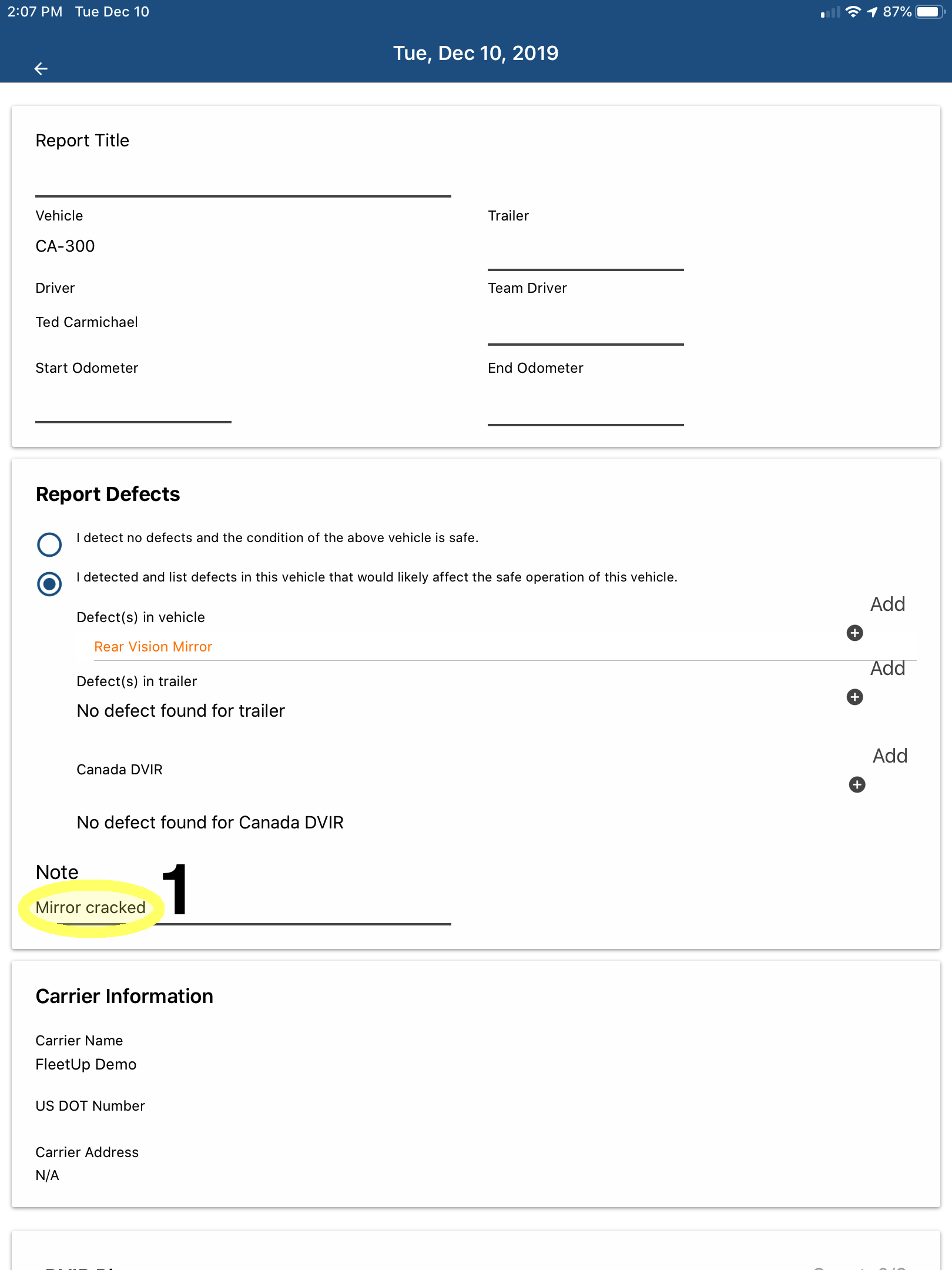
B: Take a Picture with Your Camera
- Click “Capture.”
- Click “Camera.”
- Follow your camera’s commands to take a picture. Then, click “Use Photo.”
- To complete your DVIR, return to step 13 in “Create a New DVIR.”
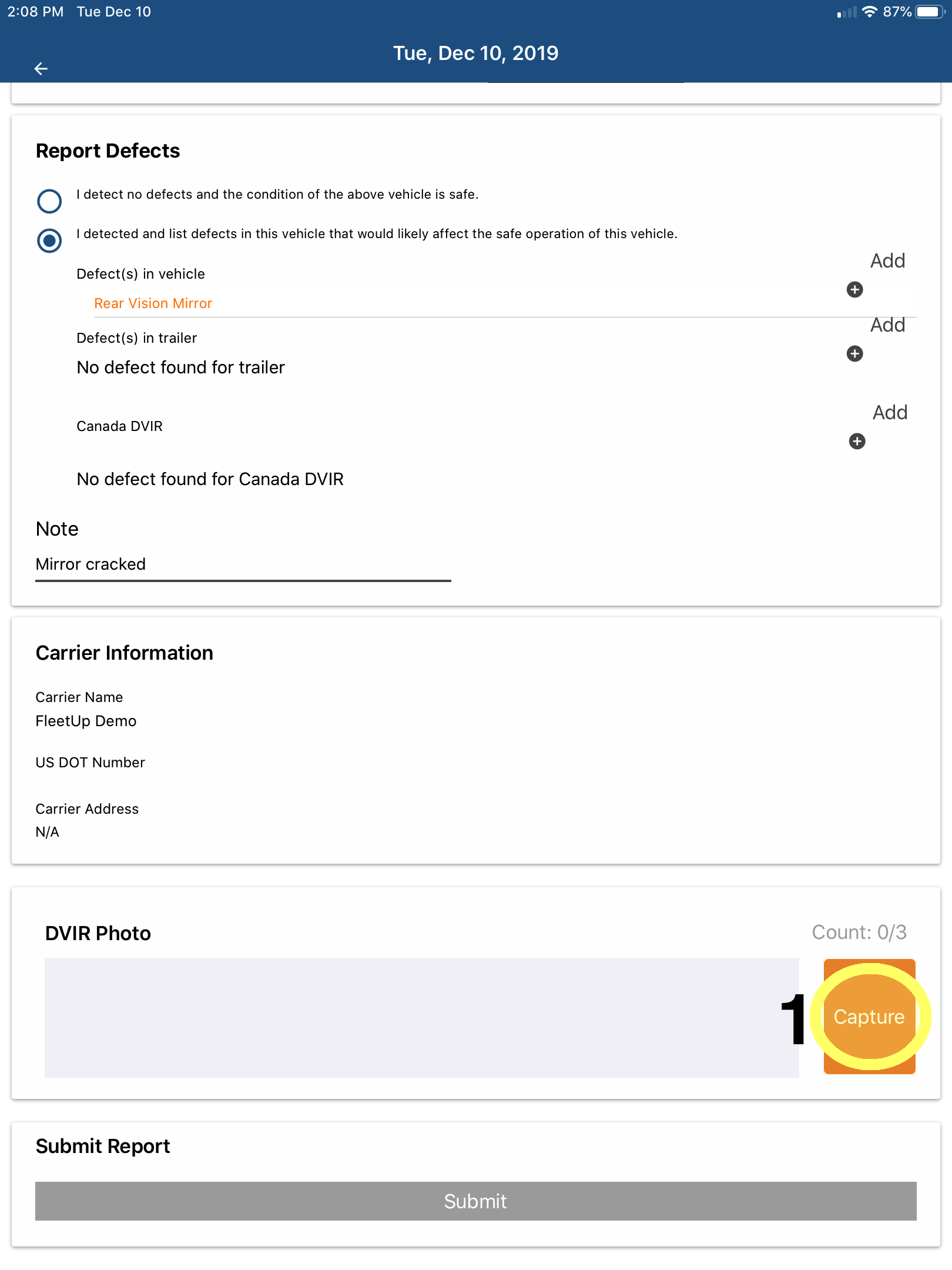
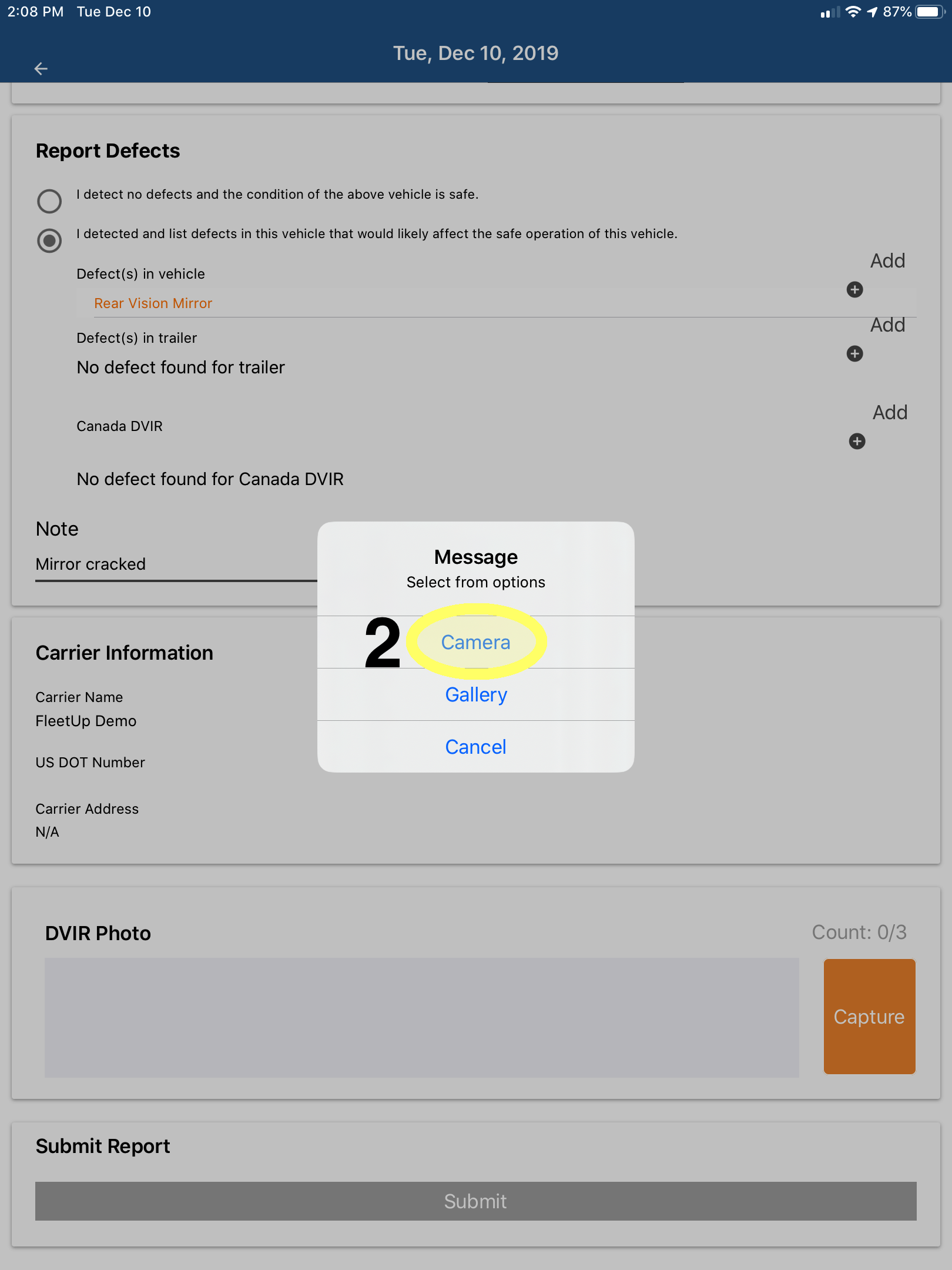
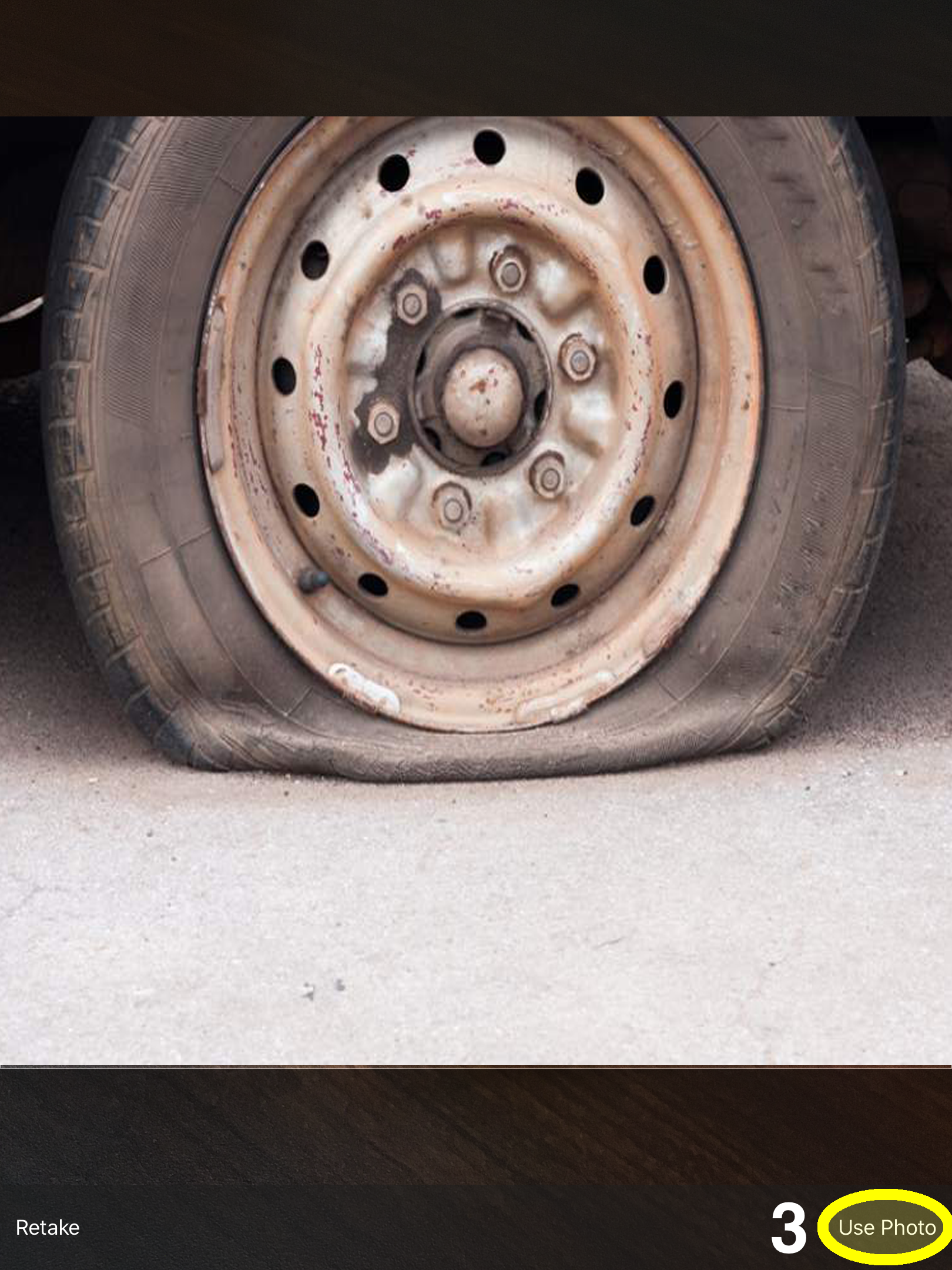
C: Select a Picture from Your Gallery
- Click “Capture.”
- Click “Gallery.”
- Select the gallery in which you’ve saved your photo.
- Select the photo you want to use.
- Click “Use.”
- To complete your DVIR, return to step 13 in “Create a New DVIR.”
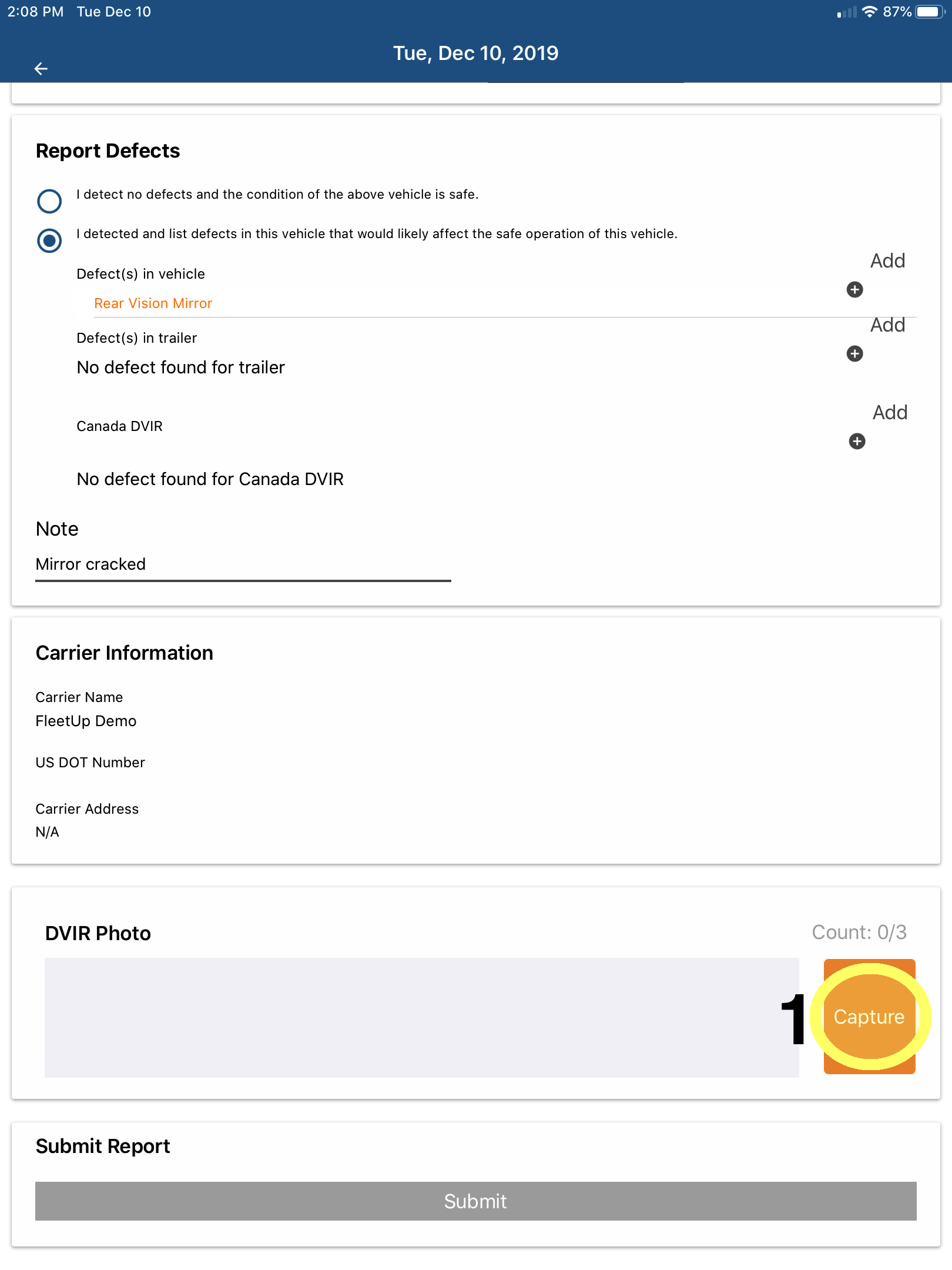
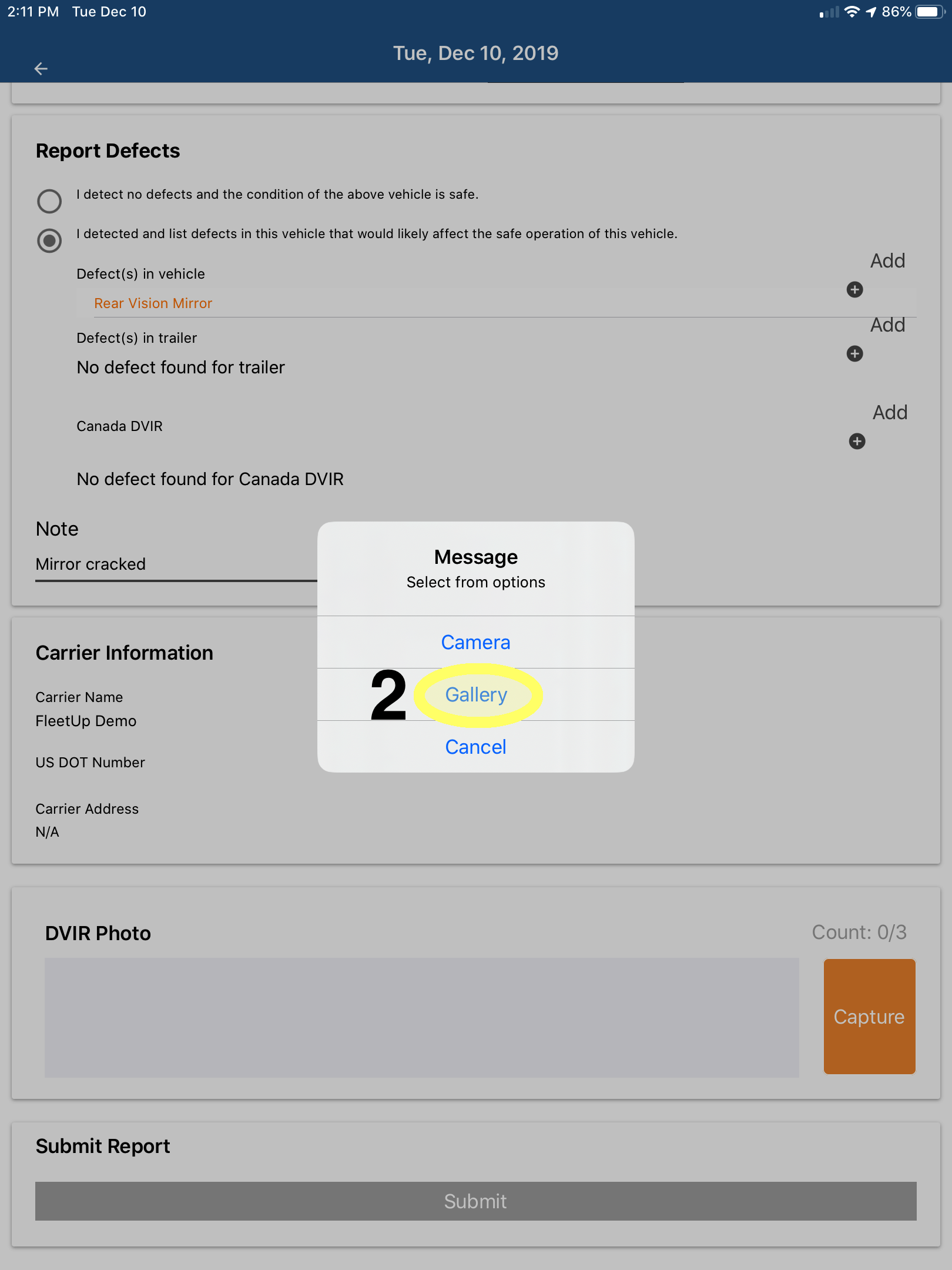
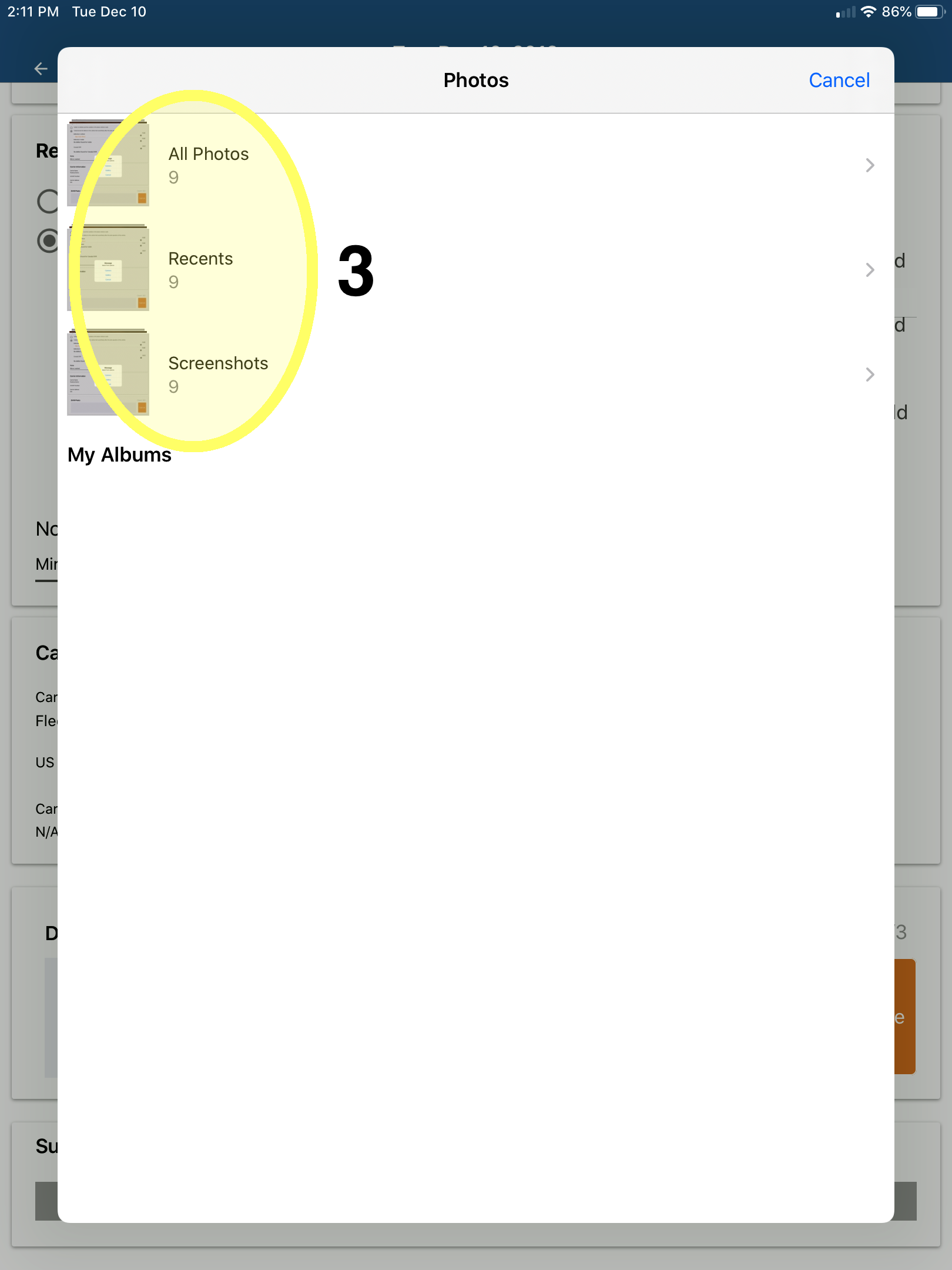
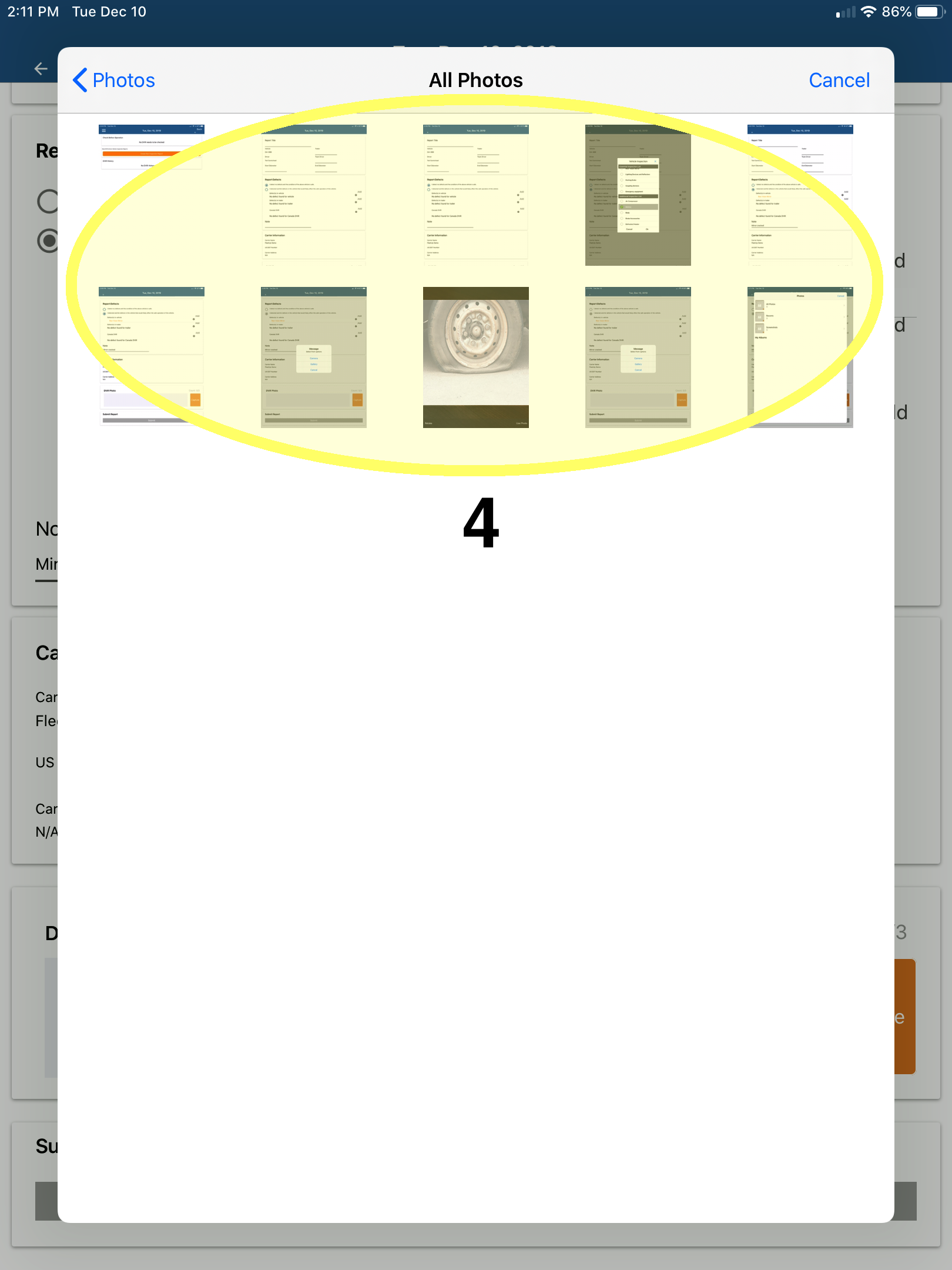
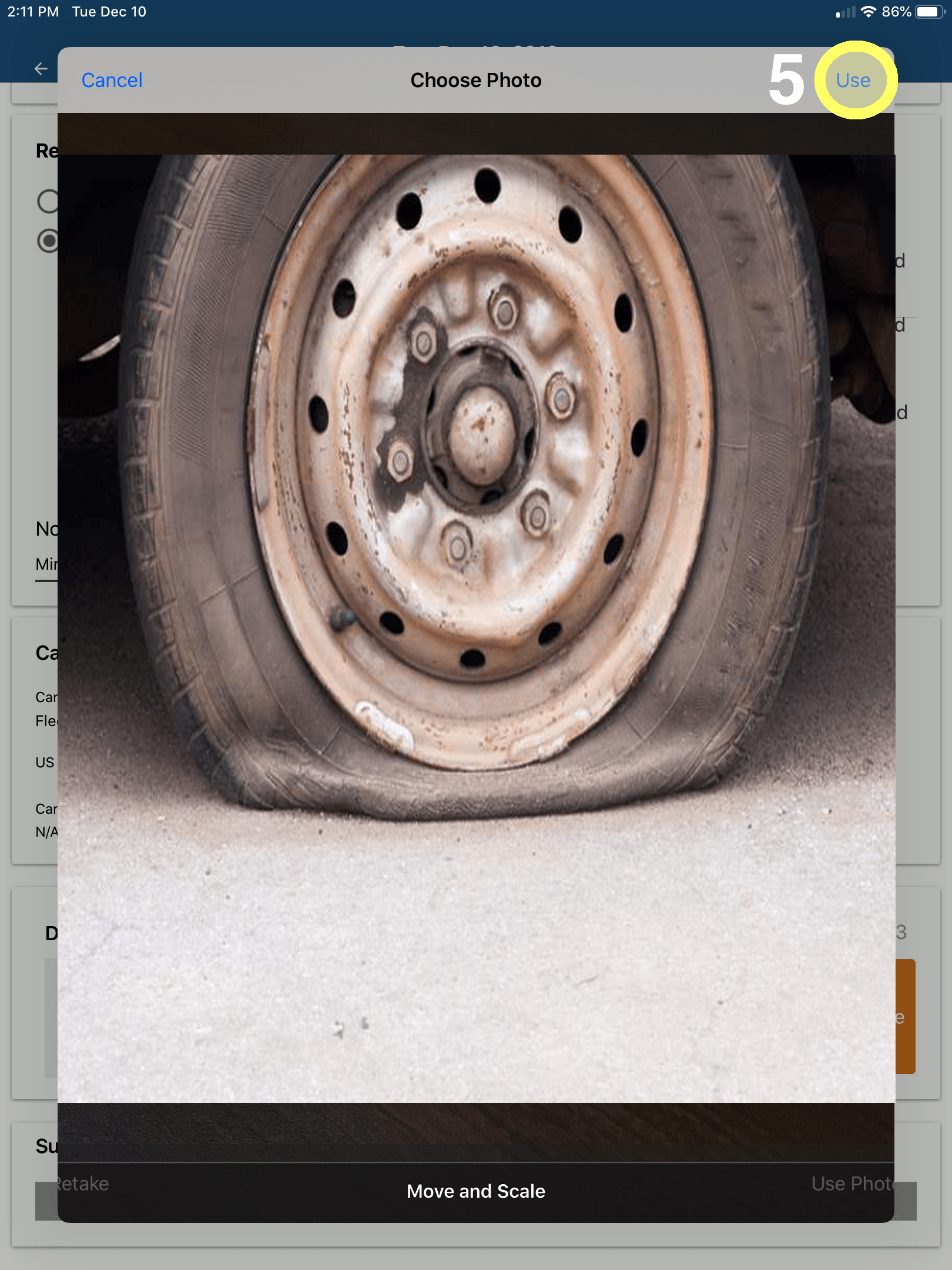
Not seeing what you’re looking for?
Give us a call or send an email:
(833) 66-FLEET
Support@FleetUp.com